Working Transactions Overview
The Working Transactions Inquiry screen within SapphireOne PayRoll/HR is one of the major time saving functions of the SapphireOne Payroll/HR mode. The Working Transaction function gives the user the ability to select the employees who require updates or modifications to their pay details when processing a current pay run. This can include any Employees that work varying hours during a pay period, those taking any type of Leave, and Employees who are no longer employed. Employees without any data changes can be left as is in the current pay run.
Any adjustments performed in the Working Transactions Inquiry function will allow the user to make adjustments for this current pay run only. Employees with changing hours or allowances and deductions will need regular data-entry management in this area for each and every individual pay run.
The alterations made within the Working Transactions function will not have any effect on the data recorded in each employees Standing Transactions record.
When opening the Working Transactions Inquiry screen the user is presented with a list view of all employees working transactions. Highlight an employee and use the Modify ![]() icon to open the employee files and make adjustments.
icon to open the employee files and make adjustments.
New Working transactions are only created by SapphireOne when Start New Pay is selected for an employee. Then once a Pay Run has been executed for that employee SapphireOne will then delete the current working transaction for the employee. The only time that the working transactions for the employee will be displayed is when Start New Pay for the employee is run again. If any employees have not had their Working transactions used/processed you will be warned by SapphireOne that there are unprocessed working transactions. SapphireOne also checks to see if a Pay Run for the pay period has been executed and if it finds that it has it will not create the working transactions again for the employee.
All inquiry screens in SapphireOne offer the option to customise the list of items displayed on the page. This feature, known as Custom Inquiry, allows you to select the data fields to be shown and the order in which the columns of data appear across the screen. Although a client list is used as an example below, any type of inquiry can be customised within SapphireOne.
The list below represents the standard inquiry list, displaying a basic set of data fields for each client record:
Swap to Custom Inquiry
When you select the ‘Swap to Custom Inquiry’ button in the lower left-hand corner of the screen, SapphireOne will display the default Custom Screen, as shown below. This Custom List screen provides the user with two main options for organising the data display:
- To add or remove the data field columns displayed on the screen, click the ‘Setup’ button in the bottom right corner of the screen. Within the Setup screen, you can right-click on the column lines and choose from Delete, Move Left, or Move Right. More information on the Setup screen is provided below.
- To change the order in which the data field columns are displayed, click the ‘Setup’ button in the bottom right corner of the screen. Within the Setup screen, you can right-click on the column lines and choose from Delete, Move Left, or Move Right. More information on the Setup screen is provided below.
Once you have customised the Custom Inquiry screen, the screen view will be unique to you, and each time you log in, you will see the same custom view. You also have the option to select and save an unlimited number of custom views. This can be done in the ‘Setup’ screen, as detailed below.
The Inquiry screen below is the initial Custom Inquiry screen, which can be modified by the user.
Custom Inquiry Screen ‘Setup’ Function
To begin setting up your Customised List screen, click the Setup button, as shown above. The Setup screen will appear, as displayed below.
From this screen, users can add and remove data columns as needed. Almost every field within the SapphireOne data tables can be included in the Custom List screen, provided the user has the necessary authorisation.
The screen features several menu items across the top, which include:
- Reset to Default – Clicking this button resets the display to the default settings determined by SapphireOne. When you add a new data field, SapphireOne will place it on the right-hand side of the data columns. You can then click on the field heading and drag it to your desired location on the screen.
- Show Related Record – This option allows you to add related fields from other tables. By ticking the Show Related checkbox
 at the top of the screen, you can select a related record, and a mini view of that related record for the chosen entry will be displayed for the currently selected record. You will need to select the fields to be displayed.
at the top of the screen, you can select a related record, and a mini view of that related record for the chosen entry will be displayed for the currently selected record. You will need to select the fields to be displayed. - Favourite Set – Located at the top left of the screen, this option enables you to save a custom-created screen for future use. For instance, you can have a simple Inquiry screen for general use and a more complex screen view when auditing specific information.
Working Transactions Details Page
Working Transactions Information Tab Area
The Information Tab area at the top of the Working Transaction Details page includes eight separate tabs all containing various Payroll/HR information and details that have been set up for the Employee. The Tabs include Employee, Allowance, Leave Info Current Pay, Leave Info Current Year, Current Leave Taken, Miscellaneous, Log and Error.
Select the appropriate Tab to display the required information. These Tabs allow for reading and viewing only of all employee details, and any modifications can be made within the corresponding Employee Inquiry screen.
Leave Info Current Pay Tab
The Leave Info Current Pay tab contains the following fields:
- Leave in Days – Amount of leave days.
- Opening Balances Before this Pay – Starting amount of leave.
- Pro Rata – Opening balance of Pro Rata.
- + Leave added this Pay – Leave days to be added.
- – Leave taken this Pay – Leave days to be consumed.
- Closing Pro Rata – After calculation amount.
- Closing Balance – Final amount in total.
Both Closing Balance and Closing Pro Rata fields remain unaffected by leave taking this pay until a Pay-Run is made.
Dictation and Speech to Text Overview
SapphireOne’s implementation of both Dictation (MacOS) and Speech to Text (Windows) is a game changer for data entry. Any data entry field you can type into using a keyboard can use this feature.
You can also use this functionality on all inquiry screens within SapphireOne. For example, the user is in a Contact within a Client. They may have made a phone call to that particular client using the Softphone technology. Consequently, this will automatically date and time stamp both the contact and the phone number you called.
As soon as the call is completed, the user has the ability to use Speech to Text (Windows) or Dictation (MacOS). They can dictate into the memo field of the CRM contact, adding as much description as they require.
Dictation and Speech to Text Procedure
This functionality applies across every single Data Entry screen. For example, the SapphireOne user is entering a Vendor Invoice (VI). Additionally, you may want to add a memo within the Vendor Invoice (VI). The user can utilise the tool and simply dictate the memo.
Another example is if the user wants to add additional lines to the General Ledger account, within each General Ledger account. When the user is completing data entry using a General Ledger, there’s always a unique memo field for each GL account line.
The user can then utilise this feature to quickly add the information they need to add. Alternatively, you may have an interview with an employee. After the interview process is completed, the user can then make notes about the employee.
Speech to Text or Dictation is an extremely powerful tool. It is something that we at SapphireOne, as well as our clients, utilise daily. It is a massive time saver.
Working Transactions Payslip Details Area
Within the Payslip Details area SapphireOne will automatically enter the correct dates for pay runs without any intervention required by the user. When a Pay Run is executed, there will be a pop up that displays the dates that SapphireOne will base the Pay Run on.
If required this Payslip Details area allows you to enter in a custom Start Date and a Finish Date for this employee’s pay as well as a message that will be printed on the payslip itself. SapphireOne will automatically enter in the Period, and there is an Exclude Super in this Pay checkbox option that can be selected if no Super contributions are required.
Paperclip Management Saves Time with Easy File Attachment
The SapphireOne Document Management System (DMS) features a convenient Paper Clip button on all data entry and inquiry screens. This enables users to attach relevant documents or files to every transaction or record. The system also includes a dedicated page for managing documents related to a specific transaction or record, providing robust version control of the attached documents.
The color of the paper clip serves as a visual indicator of the status of the attached documents. A red paper clip indicates that there are no documents currently attached to the transaction or record, while a green paper clip indicates the presence of one or more attached documents. Additionally, the word “Items” is preceded by the number of attached documents, providing a clear and concise representation of the current status.
SapphireOne’s Document Management System is highly versatile and can accommodate a wide range of document types, including Adobe Acrobat, spreadsheets, word processing documents, photo files, JPEGs, CSV files, HEIFs, and MP4 files. With the ability to store an unlimited number of documents for an indefinite amount of time, the system provides users with a comprehensive and efficient solution for managing all their important files and documents.
Master Defaults
In SapphireOne, users have the flexibility to control the size of individual documents and determine where they are stored through the Master Defaults settings. These settings can be accessed by navigating to Utilities > Controls > Master Defaults > System Page.
Within the Documents area of the SapphireOne page, there is a Document Size Limit setting with a default size of 10 MB, which can be adjusted as needed. Additionally, users can choose to store the documents either as part of the data file or as separate files, by selecting the appropriate option from the two radio buttons provided.
To attach a document to a transaction, simply click on either the ![]() or
or ![]() Paperclip button. The Document List window as seen below will be displayed allowing the the user to select the desired file to attach.
Paperclip button. The Document List window as seen below will be displayed allowing the the user to select the desired file to attach.

How to Attach Documents Using SapphireOne Paperclip
SapphireOne also provides users with the convenient Drag & Drop functionality to attach documents. To use this feature, simply drag a document from your local computer into the Document List screen and it will be attached automatically. This streamlined process saves time and effort and makes it easier to manage your important files and documents within SapphireOne.
If SapphireOne detects that the document name already exists, a pop-up will be displayed alerting the user. Alternatively, the user can also select the
If SapphireOne detects that the document name already exists, a pop-up will be displayed alerting the user. Alternatively, the user can also select the Plus  button to select a document to upload from the local computer.
button to select a document to upload from the local computer.
SapphireOne’s document management system provides users with the ability to easily manage their attached documents. After a document has been attached, the user has the option to rename it by right-clicking on the file and selecting Rename This feature is useful for maintaining consistency in document names across all records and helps to keep the system organised and efficient.
Documents Area within Document Management System (DMS)
- Open
 – By clicking on this button, the document will be opened for viewing, allowing users to review its contents without having to leave the SapphireOne system. This feature provides a convenient and streamlined way to access and review important documents within the context of the larger document management system.
– By clicking on this button, the document will be opened for viewing, allowing users to review its contents without having to leave the SapphireOne system. This feature provides a convenient and streamlined way to access and review important documents within the context of the larger document management system. - Update
 – When this button is selected an alert is displayed allowing the user to import a new version of a highlighted document, enabling version tracking. After selecting a new version, the user enters a version number. The latest version becomes available, with previous versions accessible in the History area. The updated document remains linked to associated transactions.
– When this button is selected an alert is displayed allowing the user to import a new version of a highlighted document, enabling version tracking. After selecting a new version, the user enters a version number. The latest version becomes available, with previous versions accessible in the History area. The updated document remains linked to associated transactions. - Scan
 – This option in SapphireOne provides users with the ability to scan a document directly into the data file and link it to a transaction. This feature requires access to a local or network scanner, and the appropriate scanner and software must be installed on the local machine or network. By using the Scan option, users can quickly and efficiently digitise physical documents and associate them with the relevant transactions within SapphireOne.
– This option in SapphireOne provides users with the ability to scan a document directly into the data file and link it to a transaction. This feature requires access to a local or network scanner, and the appropriate scanner and software must be installed on the local machine or network. By using the Scan option, users can quickly and efficiently digitise physical documents and associate them with the relevant transactions within SapphireOne. - Save
 – This button in SapphireOne allows users to save the currently highlighted document to disk. This feature provides a convenient way to export a copy of the document for backup or further use outside of the SapphireOne system. By clicking the Save button, users can easily access a digital copy of their important documents and ensure that they are properly preserved and accessible.
– This button in SapphireOne allows users to save the currently highlighted document to disk. This feature provides a convenient way to export a copy of the document for backup or further use outside of the SapphireOne system. By clicking the Save button, users can easily access a digital copy of their important documents and ensure that they are properly preserved and accessible. - Link Documents
 – With SapphireOne, users have the ability to link a highlighted document to one or more transactions within the data file. To do this, the user simply clicks the “Link” button, which will bring up an alert allowing them to make their selection. This feature provides a convenient way to associate important documents with multiple transactions, ensuring that all relevant information is easily accessible from one central location. For more information about linked documents, refer to the Links Area documentation provided by SapphireOne.
– With SapphireOne, users have the ability to link a highlighted document to one or more transactions within the data file. To do this, the user simply clicks the “Link” button, which will bring up an alert allowing them to make their selection. This feature provides a convenient way to associate important documents with multiple transactions, ensuring that all relevant information is easily accessible from one central location. For more information about linked documents, refer to the Links Area documentation provided by SapphireOne. - Link Existing Documents
 – SapphireOne provides users with the ability to link existing documents in the data file to the current transaction or record. To do this, the user simply clicks the Link Existing button, which will bring up an Alert allowing them to choose from a list of available documents. This feature provides a convenient way to associate existing documents with additional transactions, ensuring that all relevant information is easily accessible from one central location. For more information about linked documents, refer to the Links Area documentation provided by SapphireOne.
– SapphireOne provides users with the ability to link existing documents in the data file to the current transaction or record. To do this, the user simply clicks the Link Existing button, which will bring up an Alert allowing them to choose from a list of available documents. This feature provides a convenient way to associate existing documents with additional transactions, ensuring that all relevant information is easily accessible from one central location. For more information about linked documents, refer to the Links Area documentation provided by SapphireOne. - Delete
 – This option in SapphireOne allows users to remove the currently highlighted document. By clicking the Delete button, the selected document will be removed from the system, providing users with a simple way to manage their attached documents and ensure that only relevant and up-to-date information is stored within the system.
– This option in SapphireOne allows users to remove the currently highlighted document. By clicking the Delete button, the selected document will be removed from the system, providing users with a simple way to manage their attached documents and ensure that only relevant and up-to-date information is stored within the system. - Plus
 – SapphireOne includes a search function that makes it easy for users to select a document saved on their local computer. This feature provides a convenient way to quickly locate and attach the desired document, streamlining the process of adding and managing important files within the SapphireOne system.
– SapphireOne includes a search function that makes it easy for users to select a document saved on their local computer. This feature provides a convenient way to quickly locate and attach the desired document, streamlining the process of adding and managing important files within the SapphireOne system.
Details Area within Document Management System (DMS)
The Details area within SapphireOne’s Document Management System (DMS) provides users with additional information about the selected document. When a document is selected in the Documents area, the Details area will automatically display the title of the document and the type of file. This information helps users to quickly identify and manage their important files and documents, providing a more efficient and organised system for document management.
Notes Area within Document Management System (DMS)
The Notes area is for entering any notes related to the document. The user can select the green clock button ![]() to create a time and date stamp for every note added.
to create a time and date stamp for every note added.
The Notes area will also keep an automatic user log when any changes are made to the document. For example, if the document is renamed or new links are created. SapphireOne will record the date, time and user that made the modifications.
Document Details Area within Document Management System (DMS)
The Document Details area within SapphireOne’s Document Management System (DMS) provides additional information about the selected document. This area automatically displays information such as the date and time the document was added, the document number, and the user who added the document. This information helps users to quickly understand the context of the selected document and provides a comprehensive history of the document’s status and interactions within the system. The Document Details area is a valuable resource for managing and tracking important documents within SapphireOne.
History Area within Document Management System (DMS)
The History area within SapphireOne’s Document Management System (DMS) provides a record of the complete version history of the selected document. SapphireOne tracks all version changes and automatically displays the document’s history in this area.
As new versions of the document are imported using the  button, the History area will be automatically updated, ensuring that all previous versions of the document are recorded and available for viewing. This enables users to access the most recent version of the document, while still maintaining a complete history of all versions.
button, the History area will be automatically updated, ensuring that all previous versions of the document are recorded and available for viewing. This enables users to access the most recent version of the document, while still maintaining a complete history of all versions.
The History area provides a valuable resource for tracking the evolution of a document and understanding how it has changed over time. By having a complete record of the document’s history, users can easily review past versions and understand the context of the changes that have been made.
Links Area within Document Management System (DMS)
The Links area within SapphireOne’s Document Management System (DMS) is used to link documents to specific transactions or areas within SapphireOne. This area provides a comprehensive view of all linking information related to the document, including any functions used to import the document into SapphireOne.
By linking documents to transactions and areas within SapphireOne, users can easily associate important information and files with the relevant transactions, providing a more organised and efficient system for document management. The Links area is a valuable resource for understanding the relationships between documents and transactions within SapphireOne.
To add additional links to a document in SapphireOne, follow these steps:
- Select/highlight the document you wish to link.
- Click the
 Link Document button.
Link Document button. - The Files pop-up window will be displayed.
- From the File drop-down menu, select the item you want to link the document to.
- In the Value data entry field, enter the necessary details (ID).
Note that the Value data entry field has a light blue background and is searchable by entering the wildcard symbols ‘?’ or ‘@’, making it easier to find the information you need. By linking documents to specific transactions and areas within SapphireOne, users can create a more organised and efficient system for document management.

Updating a Document within Document Management
The process for updating a document in SapphireOne is straightforward:
After clicking the “Update” button in SapphireOne, the user will be asked to confirm if they would like to import a new version of the document:
- Confirm that you wish to import a new version of the document by selecting Yes.
- The user will then be prompted to choose the updated document to open.
- After selecting the updated document, a secondary dialogue will appear, asking the user to enter an alphanumeric value for the new version.
- Enter the desired value for the new version and select OK
By following these steps, SapphireOne will replace the previous version of the document with the updated document. It will also maintain a complete record of all previous versions in the History area. This process ensures that the most up-to-date information is always readily accessible within the SapphireOne system.
Document Management using SapphireOne Documents Inquiry
In addition to SapphireOne’s Document Management Paperclip functionality, SapphireOne Documents Inquiry function in Workbook Mode provides users with a centralised repository of all documents and files stored within the SapphireOne data file. This function gives users the ability to add new documents, modify, view, or delete existing documents from within the Documents Inquiry screen.
Any revisions made to a document within the Documents Inquiry screen will be automatically updated across all areas where the document is linked within SapphireOne. Similarly, any modifications made to documents within the SapphireOne Paperclip Document List window will be reflected within the Documents Inquiry window.
For example, if a document is renamed within a transaction Paperclip Document List screen, the updated document name will be reflected when viewing the document in the Documents Inquiry screen.
You can learn more about SapphireOne Documents Inquiry functionality within the Documents Inquiry article.
Document Control within Document Management
In this example, we have an inventory item with documents attached, such as installation instructions and a packing checklist. The item is added to a sales order, manufactured, shipped, and the job is completed. SapphireOne’s Document Management Paperclip functionality allows for easy attachment and access to all relevant documents throughout the entire process, from sales order to completion. This improves efficiency and helps ensure all relevant information remains consistently available and up-to-date.
A year after the completion of the job, a revision of the inventory item is made, along with updates to its associated Documents (DMS). To keep the information organised and up-to-date, it is not necessary to create a new inventory item for the revision. Instead, the documents and files can be easily updated using SapphireOne’s DMS file that are attached.
By using the Update button within the DMS, users can import a new version of the document and SapphireOne will automatically keep track of all version changes, ensuring that the most recent information is readily available. This process saves time and effort by allowing users to simply update the documents and files, rather than creating a new inventory item for each revision.
In SapphireOne, when referring back to the original completed sales client invoice or job projects client invoice, the associated documents and files will be displayed in their original state or as they have been updated. The user has the option to view the documents and files as they were at the time of completion or as they currently are, providing a comprehensive and accurate record of all relevant information.
In the screen shot above, both the current and historical documents are attached to the inventory item. As a SapphireOne user, you have the ability to edit the list and choose to delete the historical document by simply selecting the Minus button.
Additionally, you also have the ability to modify the existing document, keeping a log file of each and every time the document has been revised. This ensures that a complete and accurate record of all revisions to the document is maintained, allowing you to easily reference the most recent version or any previous versions as needed.
The ability to manage both current and historical documents, as well as the option to modify and delete them, provides users with a flexible and efficient solution for document management within SapphireOne.
Working Paysheet Area
The Working Paysheet area is for the entry of the Employees’ Pay, Union Fees, RDO’s and various PayRoll/HR items.
Select the ![]() icon to add a new working Paysheet line and the
icon to add a new working Paysheet line and the ![]() icon to delete a Paysheet line. When a line is selected the details are displayed above the line entry area and may be modified as required. Selecting the
icon to delete a Paysheet line. When a line is selected the details are displayed above the line entry area and may be modified as required. Selecting the ![]() icon will enlarge the area full screen so that all lines may be viewed without scrolling.
icon will enlarge the area full screen so that all lines may be viewed without scrolling.
Please note that there are additional items in this area that have been drawn or calculated from information entered into the employees record itself by SapphireOne. You may add in additional Allowances etc that will be applicable for this Payrun only for this employee.
- ID – Enter the ID of the Paysheet. For example, PAYG, Time, Time and a Half. etc.
- Description – The name of the ID will be automatically populated.
- Time From – Enter the start time of the Paysheet line.
- Time To – Enter the end time of the Paysheet line.
- GL Account – Enter the GL account the Paysheet line is linked to.
- Department – Enter the Department the Paysheet line is linked to.
- Pay Rate – Enter the Pay Rate of the Paysheet line.
- Date From – Enter the start date of the Paysheet line.
- Date To – Enter the finish date of the Paysheet line.
- Include Lunch Break Checkbox – This checkbox includes lunch break into the Paysheet line.
- Project – Enter the project that the Paysheet is linked to.
- Total – SapphireOne will automatically calculate the total payment of the Paysheet based on the entered data.
Leave Taken Area
Leave taken must always be entered in Days or Hours. This function is directly linked to a setting in the Award Entitlements as well as the Payroll/HR Page in Master Defaults.
Any type of leave to be taken by the employee is entered into the Leave Taken area. The leave is then written into the working Paysheet area by SapphireOne when the user selects the ![]() button.
button.
Select the ![]() icon to add a new line and the
icon to add a new line and the ![]() icon to delete a line. When a line is selected the details are displayed above the line entry area and may be modified.
icon to delete a line. When a line is selected the details are displayed above the line entry area and may be modified.
- Date – Enter the dates that the leave is to be taken.
- Type – Select the type of leave from the drop-down menu.
- Reason – Enter in a reason for the leave if required.
- Exact Amount in Days – Enter in the exact number of hours or days of the leave taken.
- Cash Out Checkbox – Selecting this checkbox allows the user to take cash in replacement of the leave that has been accumulated.
- Part of Normal Pay Period Checkbox – Select this checkbox to process leave within the normal pay period.
- A Week Checkbox – This checkbox is specifically for New Zealand Employment Tax Law, where the employee can nominate to take a week of leave.
Once leave details are entered select the Recalc button to recalculate the entire pay with the leave now included. The button is only for the purpose of visually displaying to the user how SapphireOne will calculate the pay when the Payrun is processed. The user is then able see how SapphireOne will calculate the pay and if necessary, make any changes. SapphireOne will automatically recalculate the pay once it is processed even if this button has not been selected.
New NZ Payroll/HR Workflow for OWP and Improved Transparency of Leave Rates
To enable the new functionality of OWP calculations based on 28 days as at the day the annual holiday is taken, instead of an average of the 28 days prior to the start of the new pay run, the SapphireOne user will need to amend Payroll/HR workflow.
First, the SapphireOne user will need to run this Sapphire functions on their live data file: Utilities > Utilities > Functions > Payroll/HR > RecalcOWP
How to Enter Annual Leave
- Enter/import the entire earnings for the employee e.g. 40 hours.
- Mark all working days. The total will display on the button itself.
- Select the “Add Holiday” button next to Working Days. A line will automatically be added with Leave Type H.
- Ensure the Date From and Date To is correct as this determines the OWP.
- Select Recalc and then select he Leave tab.
The Leave Rates calculation will now be displayed per day, so the SapphireOne user can see the higher rate of the AWE vs OWP is being used automatically.
Calculation of Leave
The calculation basis has not changed with respect to the functioning of working days. It is the Gross or average earnings / working days.
Please see below an example of this calculation:
- AWE:
- 39,642 ÷ 131 (Working days) = 302.61 (52w before end of last pay period: 8/9/21)
- OWP:
- a) On 5/9/22 = 2,919 (Gross) ÷ 8 (Working Days) = 364 (28 days before day of holiday: 8/8/22)
- b) On 6/9/22 = 364 for 27 days + 1282 ÷ 5 = 257 for 1 day – (28 days before day of holiday: 9/8/22)
The Gross value per day and amount of working days is derived from the working days inquiry.
Historical Leave Information Tabs
The Tabs across the top of the main screen have the current and historical leave information for the employee currently being displayed. These three tabs displaying this information are as follows.
- Leave Info Current Pay – This tab displays the employees current leave situation. When any leave is to be taken this would be the tab that would be selected when checking on the employees leave entitlements.
- Leave Info Current Year – This tab displays any leave that the employee has taken for the Current Year. It should be noted that this Current Year Period is from the point when the End of Year function was last run. This would be useful when checking any leave that the employee has taken recently.
- Current Leave – This tab displays the leave that has been entered into the current working Transaction.
Please note that the SapphireOne user making Working Transaction adjustments must have the Human Resources checkbox selected in the user’s Master Record before any data entry is permitted in this leave taken area.
Superannuation Area
This area displays details about the Superannuation that will be processed for this employee in this pay run only. Any additions and alterations made to existing super payments for the employee will only apply for this pay run.
Select the ![]() icon to add a new line and the
icon to add a new line and the ![]() icon to delete a line. When a line is selected the details are displayed above the line entry area and may be modified.
icon to delete a line. When a line is selected the details are displayed above the line entry area and may be modified.
Summary Area
Within the summary area, users are presented with a concise overview of their current pay status within the ongoing process.
- ID – SapphireOne will automatically display the Employee ID.
- Name – SapphireOne will automatically display the Employee Name.
- # of Pays – This item refers to the actual number of Pays that SapphireOne calculates is being executed when this pay is processed. This will be displayed as 1.1, 1.2, 1.5, 4, etc. For example, for a pay period of 5 days, 6 days would be displayed as 1.2 pay periods. These are not hours or days but are strictly a decimal representation.
- Alterations to Pay Period – Alterations to the Employees pay may cause SapphireOne to alter the pay Period from 1 to another number. If 1.5 is displayed that means that SapphireOne is calculating the pay across 1.5 Pay Periods or in this case one and a half weeks. This should always be checked when a Re–Calculation is done of the pay by using the Recalc button.
- Correcting – If the Pay Period is incorrect move the cursor over the number and click on it. A pop up will be displayed allowing the user to enter the required period. When completed select the Recalc button again to run a re-calculation.
- Untitled – Within this section, SapphireOne will present the current pay period information, indicating whether it is a weekly, biweekly (2 weekly), or another type of pay period. This display provides users with a clear understanding of the established pay cycle duration.
- Gross – This data field showcases the Gross value associated with the Working Transaction. It reflects the total earnings before any deductions or taxes are applied.
- Total Net – In this data field, the Total Net amount after accounting for taxes and deductions within the Working Transaction is displayed. This value represents the final amount that the employee will receive.
- Total Hours – The total number of hours worked during the pay period is presented in this data field. It offers a comprehensive overview of the accumulated work hours for the specified duration.
Footer Buttons
These footer buttons offer essential tools for the efficient processing of the ongoing transaction for the employee. Several of these buttons will trigger the display of supplementary screens, enabling users to finalise their chosen processes. For instance, when raising documentation, a screenshot illustrating the new process will be included for clarity.
Concluding the list of footer buttons, users will discover a convenient How To section. This section offers comprehensive documentation detailing the various procedures associated with certain buttons. It serves as a helpful resource to guide users through the processes linked to specific functionalities.
- Recalc Button – This
 button is designed to visually demonstrate to the user how SapphireOne will perform pay calculations when the Pay run is ultimately executed. Should any ongoing modifications be made to the Working Paysheet, selecting this button becomes imperative to visually verify the accurate computation of the pay sheet. This step is essential to ensure the precise and correct calculation of the pay sheet.
button is designed to visually demonstrate to the user how SapphireOne will perform pay calculations when the Pay run is ultimately executed. Should any ongoing modifications be made to the Working Paysheet, selecting this button becomes imperative to visually verify the accurate computation of the pay sheet. This step is essential to ensure the precise and correct calculation of the pay sheet. - Recalc Leave Button – The
 button functions similarly to the previously mentioned Recalc button. However, it specifically recalculates the Leave area. This targeted recalculation ensures accurate computations solely for the leave-related calculations within the system.
button functions similarly to the previously mentioned Recalc button. However, it specifically recalculates the Leave area. This targeted recalculation ensures accurate computations solely for the leave-related calculations within the system. - Add Holiday button – When the
 button is chosen, the Leave Taken area will be reset, preparing it for fresh input. This action presents the user with the essential data entry fields for inputting holiday specifics. The following fields will be accessible for data entry:
button is chosen, the Leave Taken area will be reset, preparing it for fresh input. This action presents the user with the essential data entry fields for inputting holiday specifics. The following fields will be accessible for data entry:
- Dates – Enter the dates for the holiday from and to.
- Type – Enter the type of leave taken and for sapphire one this is normally H for holiday.
- Reason – If required enter a reason for this holiday and leave taken.
- Exact amount in Days – Into the exact amount in days or hours and a pop up POP UP,
It’s important to note that once the user accepts the days as calculated by SapphireOne or manually inputs the number of days, a new line containing the holiday pay details will be appended to the employee’s Working Paysheet section immediately. This automated process ensures accurate incorporation of holiday pay information into the employee’s paysheet record.
- Cash Out Check Box – To indicate that the employee has chosen to receive cash instead of taking a holiday, please select this checkbox.
- Part of normal Pay Checkbox – It is advisable to typically mark this checkbox, ensuring that mandatory superannuation contributions are included in the employee’s regular pay. If this checkbox remains unselected, SapphireOne will exclude compulsory superannuation from the employee’s pay for the current pay run only.
- Terminate Button – If an employee’s termination is scheduled within the ongoing Pay run, selecting thee
 button will prompt the appearance of the Employee Termination screen. This screen facilitates the processing of the employee’s ultimate pay as part of the termination protocol.
button will prompt the appearance of the Employee Termination screen. This screen facilitates the processing of the employee’s ultimate pay as part of the termination protocol. - Timesheet Button – The
 button grants access to all unallocated timesheets linked with the employee. Further details about this function can be found below.
button grants access to all unallocated timesheets linked with the employee. Further details about this function can be found below. - Commission Button –Selecting the
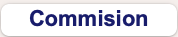 button will prompt SapphireOne to present a new screen that provides a comprehensive list of commissions presently payable to the employee.
button will prompt SapphireOne to present a new screen that provides a comprehensive list of commissions presently payable to the employee.
- Selection – There is a checkbox at the end of each line of the transaction that a commission for the employee is payable on. Select these checkboxes as required for each commission payable transaction.
- Additional Documentation – An informative article titled Sales Rep and Carrier comprehensively documents the topic of commissions. For further in-depth information, kindly follow the provided Commissions link to access more details.
- Company Split Button – By choosing the Company Split button, users can access a comprehensive Costing Split feature for the selected line. This single screen permits the establishment of a detailed Department or Project Costing split, as needed. Users have the flexibility to configure these splits as desired from within this screen.
- Working Days Button – Upon selecting the
 button, the SapphireOne Working Days calendar will be displayed. Within this interface, users have the capability to choose the specific days that the employee worked. Simply click on the days required and they will be highlighted in green. Upon selecting these days, hitting the
button, the SapphireOne Working Days calendar will be displayed. Within this interface, users have the capability to choose the specific days that the employee worked. Simply click on the days required and they will be highlighted in green. Upon selecting these days, hitting the 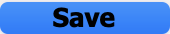 button will facilitate the automatic population of the Working Transaction with the corresponding days worked. This streamlines the process of accurately recording and reflecting the employee’s work days within the system.
button will facilitate the automatic population of the Working Transaction with the corresponding days worked. This streamlines the process of accurately recording and reflecting the employee’s work days within the system.
- Active Button – Please be aware that this buttons name is active. It appends the number of working days that have been selected for the employee at the end of its name. This addition provides a clear indication of the total working days chosen for the employee’s records without the need for the user to reopen the working days calendar.
How to Add Employee Timesheets in Working Transactions
By selecting the TimeSheet button at the bottom of the Working Transaction Inquiry SapphireOne will display the currently posted time sheets for the employee, enabling the selection of the required timesheets to be added to this employee’s pay. If there is more than one-time sheet the user will need to mark all time sheets entries that are to be included with this pay. This can be done by selecting the Mark All option.
How to Enter Employee Leave Requests
Any employee may enter a Future Leave Request by going to Workbook Mode > General > Leave Request.
Leave Requests are directly linked to the Future Leave button which is displayed in a Working Transaction when an employee has entered and saved a future leave Request.
The PayRoll/HR Office must have the ‘Show Employee Leaves’ checkbox selected within their Master file so that all leave requests are displayed in the calendar. If an action or reminder is required, they may create one by right clicking on any day in the calendar.
How to Split Pay between Departments and Projects
There are two ways to split a pay between Departments and Projects. These include:
- By adding an additional line within a Working Paysheet to seperate between Department and Project.
- By selecting the Company Split button found in the bottom right hand corner of the Working Transaction Inquiry.
As seen in the screenshot above, the first method is completed within the Working Paysheet area of the Working Transaction. The Employees hours have been reduced from 40 to 30, and the pay has been assigned to Department 0FCS Manufacturing Sydney and also assigned a Project 1.
Next, a new line is added for TIME of 10 hours to bring the hours for the pay period up to the total of 40. For this line we have assigned it to Department 00FF Sydney Office and a Project of AAA.
This will split the costing 75% to 25% for each of the two Departments and also for the two Projects.
Please note that this will only split the actual Pay in hours and not any other items such as RDO, Union Fees etc. that also appear in the employees’ Pay Sheet. To create a, for example 60% to 40%, across the employee’s entire pay, please see the second method as outlined below.
For the second method, clicking on the Company Split button allows a detailed Costing Split to be used for the selected item. Either a Department or Project Costing split can be set up if desired from this single screen.
The user can first select the ![]() button to add a line. Then enter a percentage into either the Department or Project data entry field and enter the percentage for that line. For a 2-way split, two lines will be needed that add up to 100%. Using Project or Departmental costing allows the journals transferred to SapphireOne to be split between the selected costing areas.
button to add a line. Then enter a percentage into either the Department or Project data entry field and enter the percentage for that line. For a 2-way split, two lines will be needed that add up to 100%. Using Project or Departmental costing allows the journals transferred to SapphireOne to be split between the selected costing areas.
How to Process a Final Termination Pay for Employees
If the employee is to be Terminated in this Payrun please select the Terminate button within the Employees Working Transaction. Selecting the Terminate button will bring up the Employee Termination screen as seen below.
The Termination Screen is only available from within Working Transactions function and allows the user to easily complete a final pay for an Employee.
Once the final pay is completed and processed, the termination pay will update the Employee’s Working Transaction. If there are any changes for your Employees, particularly awards such as No Leave Loading in the final year, they may be made here.
Please note that all changes to the Working Transaction and Leave adjustments should be completed before running the final pay.
Enter all below employee details as required and check carefully. When you have finished entering the details click the Continue Button to proceed to the list of termination items.
- Termination Date – SapphireOne will enter the Current system date into the Termination Date data entry field. This date may be altered if required.
- E.T.P – This refers to Eligible Termination Pay amount.
- Date of E.T.P Payment – This refers to the date that the E.T.P Payment will be made.
- Tax Free Component – A genuine redundancy payment comprises a tax free amount and an assessable amount, which is taxable as an ETP. The tax free component is the base amount + (service amount x years of service). The base amount and the service amount are indexed annually.
- Invalidity Payment – An invalidity payment is part of an ETP that is paid because the employee sustained a permanent disability. It is a tax free payment.
- Total E.T.P – SapphireOne automatically calculates the total of all E.T.P components.
- E.T.P Rollover – An E.T.P Rollover is an investment into which certain E.T.Ps may be placed for later use.
- Excessive Component – This is the amount is excess of the E.T.P Caps.
- Usual Retirement Date – If the employee is retiring early or later than expected, enter the usual industry retirement date.
- Transitional Termination Payment Checkbox – Selecting this indicates that the payment is a transitional termination payment made as a pre-payment on termination.
- Related to a Prior Payment Checkbox – Selecting this checkbox indicates that the payment being made is related to a previous E.T.P.
- Age of Employee – SapphireOne will automatically enter the age of the Employee.
The lower section of the screen contains a list of the Termination Items. The Termination items area allows you to examine and adjust the results that are calculated by SapphireOne for the Employee.
This area displays a list of all the items that will be added to the Working Transaction and you have the choice of Using them, Removing them or Changing their value by selecting the appropriate radio button to the right of the list. To adjust a value simply select the option you wish to change.
When you have reviewed the results, select the Process Button and go back to the Working Transaction window where your changes will update the values within the Working Transactions file.
Actions Page
Action Page Overview
The Action Page is a versatile tool that can be added to major records and transaction tables. It includes various actionable items such as Calendar Reminders, Meeting Invites, Alarms, Emails, To-Do Lists, General Notes, Private Notes, Meeting Notes with Date and Time, Start and Finish stamps, as well as All Day Notifications. This provides users with a centralised location to manage and organise their tasks, meetings, and notes, improving efficiency and productivity.
The Action Page allows users to use the add ![]() or delete
or delete ![]() buttons to add or delete actions as required. Simply select the relevant button to add or delete an action.
buttons to add or delete actions as required. Simply select the relevant button to add or delete an action.
Diary Area
The Diary Area in SapphireOne provides users with a comprehensive range of options to customise their actions. It includes a sequence number, title, type, action, user, privacy settings, status, tag, and link fields.
- Sequence – SapphireOne automatically generates a unique sequence number for each action.
- Title – Enter a title for the action.
- Type – Choose from the customisable drop-down menu to input a type. This will subsequently become a permanent type within the drop-down.
- Action – Utilise the user-customisable drop-down menu to input an Action. This will then become a permanent action within the drop-down.
- User – SapphireOne automatically inputs the user creating this action, though it can be modified if necessary.
- Private – If this checkbox is selected, SapphireOne will only permit the specified user to view or modify this action.
- Status – The user has three options: Open, Hold, and Completed.
- Open – Action is open and active.
- Hold – Action is active, but no alarms will be active.
- Completed – Action is now Inactive and won’t be displayed in any list of actions.
- Tag – Users may attach a tag to an action, which will create a permanent tag within the drop-down. To add a new tag, type the name of the new tag into the tag box and press the tab key. Select “Yes” from the pop-up window to confirm. To remove a tag from the list, click on the tag name while holding down the Command (MacOS) or Control (Windows) key. Select “Yes” from the pop-up window to confirm the deletion.
- Link – When created within a transaction or record, SapphireOne automatically generates a link to the transaction or record. When created from the Options Menu, Palette, or Workbook, users must select an item or function from the drop-down menu to link the action. There are 12 items on this list, ranging from Clients to Manager.
Check List Area
SapphireOne offers a user-friendly checklist tool to create and track actions, allowing users to check off completed items as they progress.
Dates and Times Area
- Start/Finish – Set a Start and Finish time for the action, or select the checkbox for an all-day option.
- Completed – Entering a completion date for an action deactivates it, and it will no longer appear in action lists.
Alarm Area
Never forget a task again – set up alarms to send reminders via email at specific dates and times. Users can also receive email notifications with the provided email address.
Recurring Area
If necessary, the alarm can be set to recur at intervals selected from the Type drop-down menu. Additionally, the recurring period can be defined by date.
Notes Area
Click the green clock button to add time and date stamps to your notes. You can also customise the font, style, color, and background color of the text in the Notes area by highlighting it and right-clicking.
Invite Attendees Area
In the event module, you can invite multiple attendees to your event and track their acceptance or rejection of the invitation. You can also send them an email notification if their email addresses are provided. Additionally, you can manage and track attendees’ RSVP status in real-time.
Documents Page
Documents Page Overview
The Documents Page centralises document and information storage for transactions and master tables, streamlining organisation and management for easy access and improved efficiency.
Documents Area
The Documents Page simplifies file management by allowing various document types to be attached via drag and drop, including PDFs, spreadsheets, photos, and more. It provides a centralised location for document and information storage for transactions and master tables, streamlining organisation and management for easy access and improved efficiency.
Documents can only be attached once the corresponding record has an assigned ID.
Documents List Screen Options
There are eight buttons on the Document List screen, as follows:
- Open
 – Allows viewing of the currently selected document.
– Allows viewing of the currently selected document. - Update
 – Prompts the user to import a new version of the selected document while maintaining links to any associated transactions.
– Prompts the user to import a new version of the selected document while maintaining links to any associated transactions. - Scan
 – Accesses a scanner for scanning documents directly into the data file and linking them to the current transaction (requires a compatible scanner with software).
– Accesses a scanner for scanning documents directly into the data file and linking them to the current transaction (requires a compatible scanner with software). - Save
 – Saves the currently selected document.
– Saves the currently selected document. - Link Document: Enables linking of the selected document to other transactions in the data file, presenting a popup for user selection.
- Link Document
 – Allows linking of an existing document in the data file to the current transaction or record, displaying a popup with a list of documents to choose from.
– Allows linking of an existing document in the data file to the current transaction or record, displaying a popup with a list of documents to choose from. - Link Existing Document
 – Allows linking of an existing document in the data file to the current transaction or record, displaying a popup with a list of documents to choose from.
– Allows linking of an existing document in the data file to the current transaction or record, displaying a popup with a list of documents to choose from. - Delete
 – Deletes the currently selected transaction or record.
– Deletes the currently selected transaction or record. - Add
 – Displays a search function for selecting a document from the local computer or device.
– Displays a search function for selecting a document from the local computer or device.
Details Area
The Details area allows users to add a custom name, description, and tags to each document, enabling easy search and location of specific documents. These details can be customised to meet the specific needs of the user or organisation, further improving the efficiency and organisation of the Documents Page.
Last Modified Area
The Last Modified section displays the date and time when the document was last modified, as well as the user who made the changes. This feature helps maintain accountability and enables efficient tracking of document modifications.
History Area
The History area records changes made to the document, including the date, time, and user who made the changes. This provides a valuable tool for tracking and managing document revisions.
Links Area
The Links area allows users to record links to other places where the document has been attached. Links can be added or removed using the (+) and (-) buttons, providing an efficient way to manage and organise related documents.
Notes Area
The Notes area allows users to add any relevant notes related to the document. Clicking the green clock button will add a date/time stamp, further improving document tracking and management.
Digital Assets Page
The Digital Assets Page enables users to attach an unlimited number of media files to almost any record in SapphireOne. Only the digital assets that have been entered by users for the selected record will be listed from the page menu in the selected record.
It should be noted that there is a Digital Asset item in Workbook mode on the General drop-down menu as well. This Digital Asset item lists all digital assets within the data file as a complete list. While very limited modifications are allowed from this list, it is very handy for getting an overall view of the digital assets in the data file. SapphireOne has provided the search function, enabling the user to search for a specific digital asset.
The key to successful image optimisation for performance is finding the perfect balance between the lowest file size and acceptable image quality. There are three things that play a huge role in image optimisation:
Image File Format
For most website owners, the three image file formats that matter the most are JPEG, PNG, and GIF. Choosing the right file type is crucial in image optimisation. To simplify things, JPEGs are ideal for photos or images with lots of colors, PNGs are recommended for simple images or transparent images, and GIFs are suitable for animated images only. PNG images are uncompressed, making them higher-quality, but also much larger in file size. JPEGs are a compressed file format that slightly reduces image quality to provide a significantly smaller file size. GIFs only use 256 colors along with lossless compression, making them the best choice for animated images.
Compression
Image compression plays a significant role in image optimisation. Various types and levels of image compression are available, and the settings for each will depend on the image compression tool you use. Most image editing tools such as Adobe Photoshop, ON1 Photo, GIMP, Affinity Photo, among others, have built-in image compression features. You can also save images normally and use web tools such as TinyPNG or JPEGmini to compress images before uploading them to SapphireOne. Although they require some manual effort, these two methods allow you to compress images efficiently.
Image Dimensions
When you import a photo from your phone or a digital camera, it usually has a high resolution and large file dimensions (height and width). These photos typically have a resolution of 300 DPI and dimensions starting from 2000 pixels or more. Although high-quality photos are perfect for print or desktop publishing, their dimensions can still be optimised. Reducing the image dimensions can significantly decrease image file size. You can resize images easily using image editing software on your computer.
To illustrate the impact of image optimization, let’s consider an example. We optimized a photo with a resolution of 300 DPI and image dimensions of 4900 x 3200 pixels. The original file size was 1.8 MB. We selected the JPEG format for higher compression and adjusted the dimensions to 1200 x 795 pixels. The resulting file size was reduced to just 103 KB. That’s a remarkable 94% reduction in file size from the original.
Choosing the Digital Assets option from the Page menu in a record displays a list of digital assets currently stored in the data file for the selected record.
This screen, as well as any subsequent screens, will overlay the existing screen displayed in your major table. This feature facilitates the attachment of digital assets to your Master Record, providing an efficient way to manage and organise media files associated with your data.
- To add a picture, simply click the Add
 button.
button. - To delete a picture, select the Delete
 button.
button.
Considerations for Adding Digital Assets
Adding digital assets can impact your data file size and system performance. It is important to consider the following:
- Storage capacity: Assess your storage capacity to ensure it can accommodate an increase in file size.
- System performance: Adding a large number of media files can potentially slow down your system. Evaluate the impact on system performance before attaching a significant number of digital assets.
You can review our Blog and YouTube channel for additional information and resources on SapphireOne ERP, CRM and Business Accounting software.