Vendor Inquiry Web Pack Overview
Sapphire Web Pack Vendor Inquiry is the foundation for all revenue base with in your Sapphire Web Pack application. Once set up, the Vendor will be the repository for all transactions for that particular Vendor whether that be Inventory Transactions, Job Project Based Transactions or Account Transactions. All interactions will be monitored with the inbuilt Vendor Relationship Management (CRM) within the SapphireOne Vendor, and a complete history of all Transactions is stored for the life on the data file.
Sapphire Web Pack Vendor Inquiry has a total of five unique pages within the Vendor, as well as the Paperclip icon for Document Management and the Camera icon for Digital Assets. Each one of these pages has a very sophisticated interface relating to a particular heading of these five pages and the two icons.
First we have the Details page where we store the Vendor ID, Name, Address, ABN, Contact Details, Email, Notes, etc. On the Balances page we have a graphical view plus a list of all current, outstanding transactions. Purchases displays all purchases from Inventory and Job Projects mode, and it also has the ability to include history. Contacts is a complete list of all linked contacts to the client providing full Vendor Relationship Management (CRM).
This function also allows you to select a Contact to modify contact details, as well as call or email directly, and add notes. Digital Assets provides unlimited digital asset storage. These may be PDFs, videos, photographs, JPEG, RAW, and HEIC any type of digital asset attached to your Vendor. Documents (DMS) is a record of all attached documents to this Vendor.
Vendor Inquiry is contained within the Inquiry mode of Sapphire Web Pack.
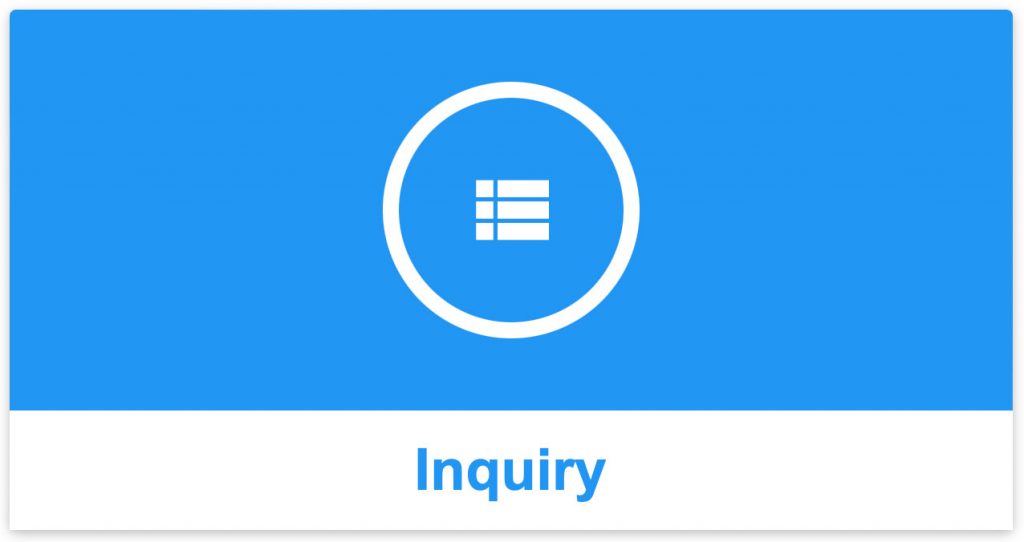
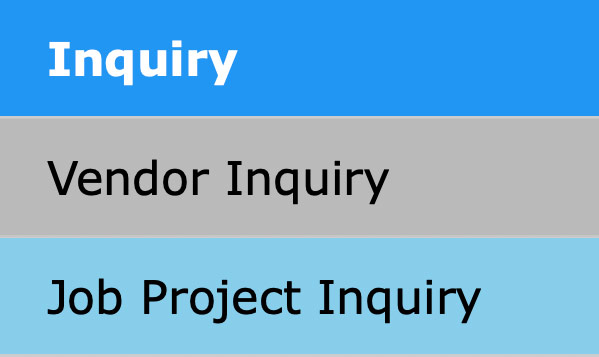
When the Vendor Inquiry Option is selected SapphireOne will display the list of Vendors that have a master record in SapphireOne. From here the user may, create a new ![]() Vendor, refresh
Vendor, refresh ![]() the list, or perform a search
the list, or perform a search ![]() for a Vendor or group of Vendor records. However, the View or Modify
for a Vendor or group of Vendor records. However, the View or Modify ![]() button, will not be displayed until the user selects or highlights a Client record as seen in the screenshot below.
button, will not be displayed until the user selects or highlights a Client record as seen in the screenshot below.
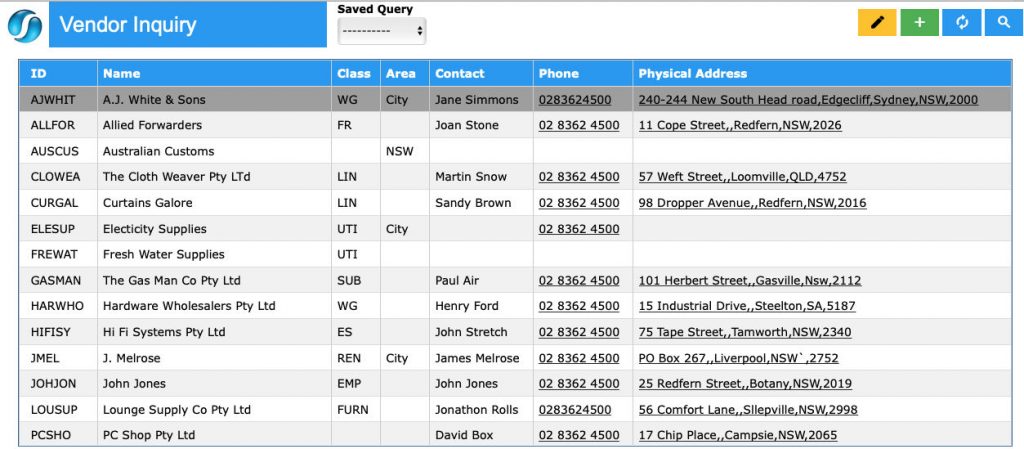
New or Existing Vendor Inquiry Record
- To enter in a new Vendor record select the
 new icon. An alert will be displayed asking for a new Vendor ID and the Name of the Vendor. Once these details have been entered and the user has tabbed forward the Vendor data entry page will be displayed.
new icon. An alert will be displayed asking for a new Vendor ID and the Name of the Vendor. Once these details have been entered and the user has tabbed forward the Vendor data entry page will be displayed. - To modify or look at an existing Vendor, select the Vendor from the list, then select the
 modify icon. The look option is not provided in the web pack.
modify icon. The look option is not provided in the web pack.
A second sub menu is displayed which is the equivalent of the Page menu when the Client Server function is being used. This sub menu contains these items as follows. Details, Balances, Purchases, and Contacts which are mainly for the purpose of displaying information to the user.

Icons on the Vendor Inquiry Screen
- Data Entry Icon – This
 icon allows the user to conduct other functions from within this Client inquiry function in the Web Pack. This icon will be documented later in this article.
icon allows the user to conduct other functions from within this Client inquiry function in the Web Pack. This icon will be documented later in this article. - Picture – When this picture
 icon is selected an alert will be displayed asking the user to select a Picture from their local machine.
icon is selected an alert will be displayed asking the user to select a Picture from their local machine. - Document – When this document
 icon is selected an alert will be displayed allowing the user to either view existing documents attached to the Vendor record, or select the add
icon is selected an alert will be displayed allowing the user to either view existing documents attached to the Vendor record, or select the add  icon to add an additional document to the Vendor record.
icon to add an additional document to the Vendor record. - Cancel – Select the cancel
 icon which will cancel the current operation and return the user to the client inquiry screen.
icon which will cancel the current operation and return the user to the client inquiry screen. - Save – Select the save
 icon to save the current procedure.
icon to save the current procedure.
Dictation and Speech to Text Overview
SapphireOne’s implementation of both Dictation (MacOS) and Speech to Text (Windows) is a game changer for data entry. Any data entry field you can type into using a keyboard can use this feature.
You can also use this functionality on all inquiry screens within SapphireOne. For example, the user is in a Contact within a Client. They may have made a phone call to that particular client using the Softphone technology. Consequently, this will automatically date and time stamp both the contact and the phone number you called.
As soon as the call is completed, the user has the ability to use Speech to Text (Windows) or Dictation (MacOS). They can dictate into the memo field of the CRM contact, adding as much description as they require.
Dictation and Speech to Text Procedure
This functionality applies across every single Data Entry screen. For example, the SapphireOne user is entering a Vendor Invoice (VI). Additionally, you may want to add a memo within the Vendor Invoice (VI). The user can utilise the tool and simply dictate the memo.
Another example is if the user wants to add additional lines to the General Ledger account, within each General Ledger account. When the user is completing data entry using a General Ledger, there’s always a unique memo field for each GL account line.
The user can then utilise this feature to quickly add the information they need to add. Alternatively, you may have an interview with an employee. After the interview process is completed, the user can then make notes about the employee.
Speech to Text or Dictation is an extremely powerful tool. It is something that we at SapphireOne, as well as our clients, utilise daily. It is a massive time saver.
Vendor Inquiry Details Tab
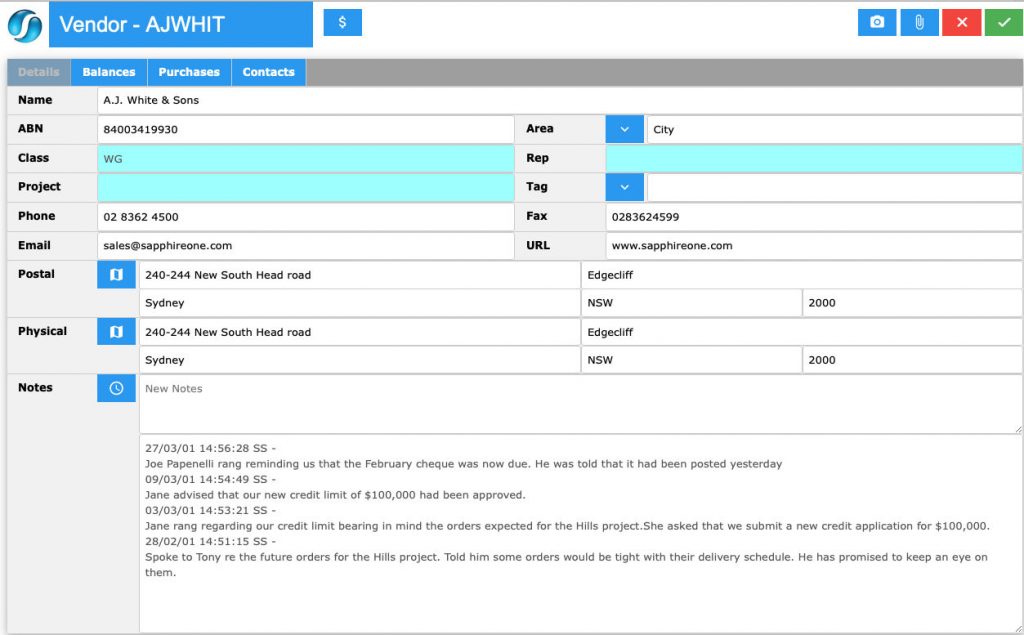
General Details about the Vendor are stored under this Details Tab
Both the Postal Address and the Physical Addresses are hyperlinked fields. When the ![]() hyperlink icon is selected next to the address, the default browser in the local machine will access Google maps and display the location on their mapping system. That is provided that the address is correct and in the Google mapping data base.
hyperlink icon is selected next to the address, the default browser in the local machine will access Google maps and display the location on their mapping system. That is provided that the address is correct and in the Google mapping data base.
Any notes applicable to this Vendor are displayed at the bottom of the window.
Balances Tab
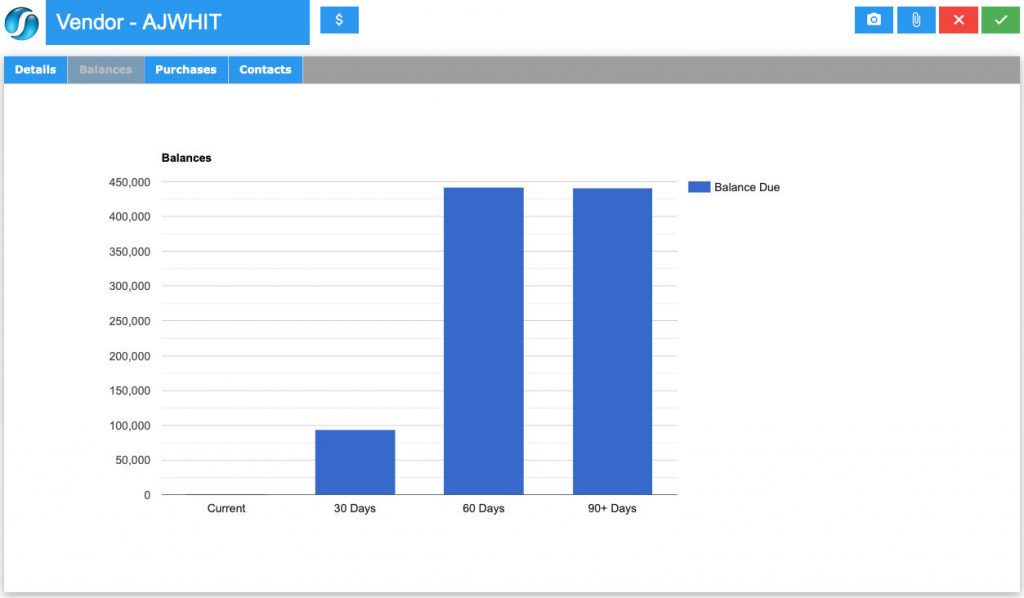
For a new Vendor, these would not contain any balances but these are for AJWHIT in the Bondi Blue data file.
These are displayed as seen above and show 30 through to 90 day balances as well as current.
Purchases Tab
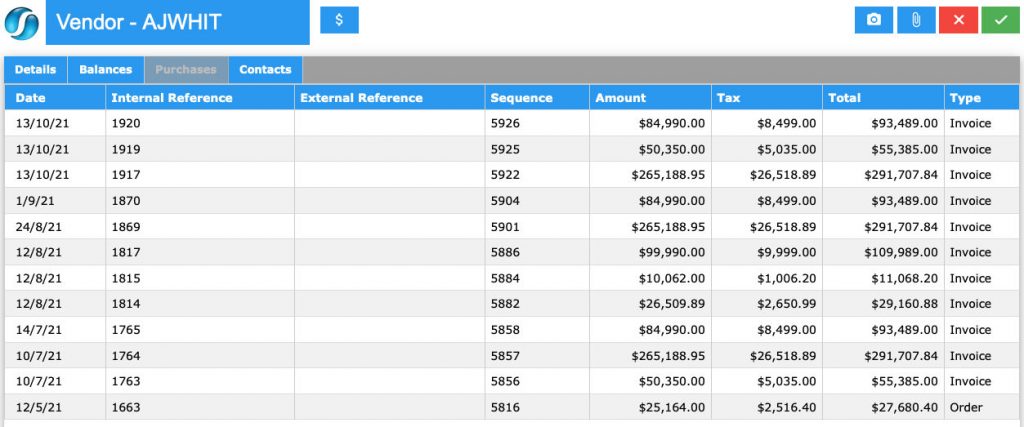
For a new Vendor, these would not contain any transactions but these are for AJWHIT in the Bondi Blue data file. The page displays any Vendor Invoices (VI’s), Vendor Receipts (VR’s) and Vendor Credits (VC,s) for the selected Vendor.
Note that editing of this list is not allowed.
Contacts Tab
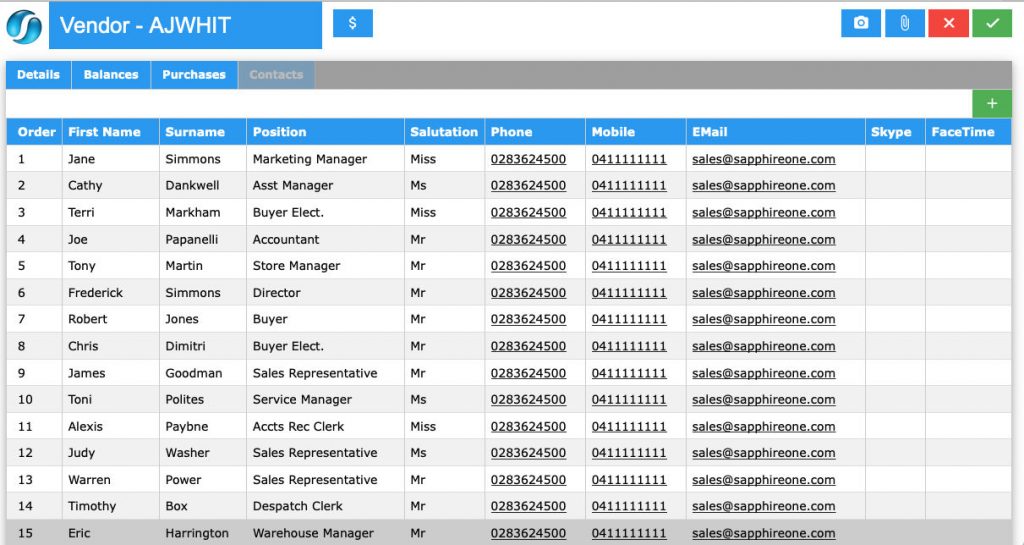
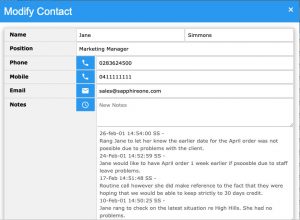
Selecting the Contacts tab displays a list of contacts for the selected Vendor as seen above.
Modify Contact
Selecting a contact will cause SapphireOne to display a pop up enabling notes to be added to the selected contact as seen to the left.
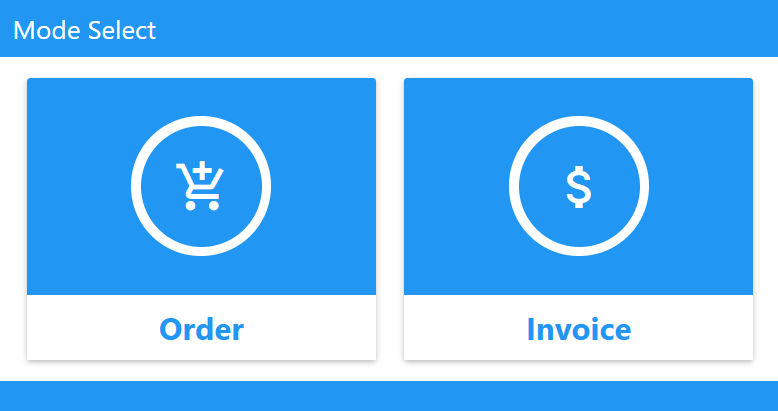
Vendor Purchases
When the Purchase ![]() icon is selected an alert with two icons on it will be displayed as seen to the right. From this alert the user is able to create new Vendor Orders or Vendor Purchase Invoices.
icon is selected an alert with two icons on it will be displayed as seen to the right. From this alert the user is able to create new Vendor Orders or Vendor Purchase Invoices.
For the two items in Vendor Purchases apart from the screen headings, Vendor Order and a Vendor Purchase, the procedure for entering data in various screens is Identical. This is so that the user is able to quickly learn the data entry procedure. For this reason we will only document the data entry procedure for Purchase Invoice or PVI. Purchase Vendor Invoice.
New Vendor Order or Purchase Invoice
For all of these transactions the screen below is the same using the same alerts and procedures. In fact the only difference will be, that the name at the top of the screen is altered. Client Quote, Client Order or as seen below Client Invoice.
The user will note that for a Vendor Order some of the data entry fields are not necessary. This is so that users when they become familiar with the processing of a Purchase Invoice, are immediately able to process Vendor Orders with out having to learn a new process.
Once the user has selected an inventory Item for this Invoice, a screen will be displayed as seen below. The basic details for the Vendor are displayed as well as limited details for the inventory item that was selected.
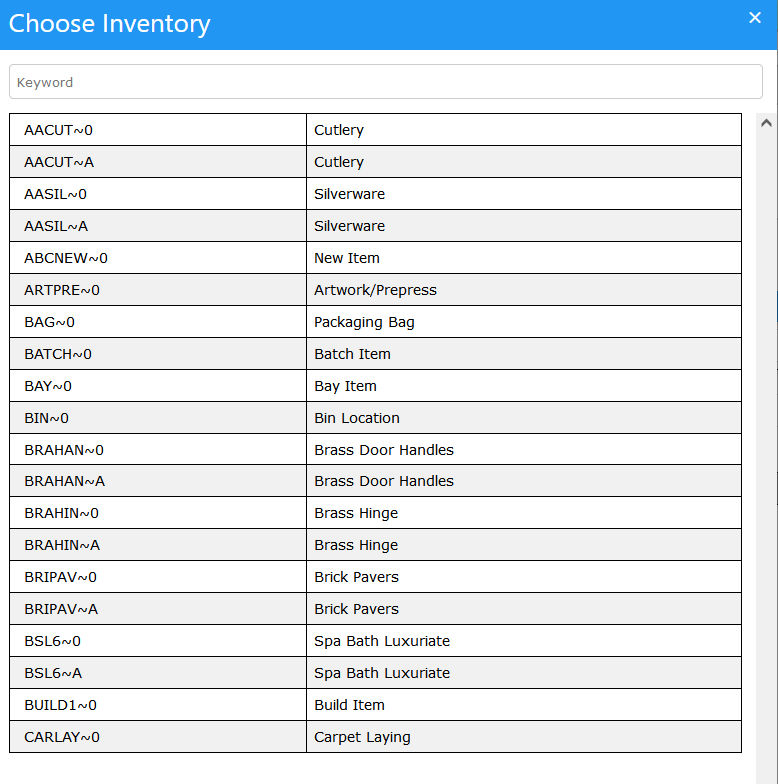
You can review our Blog and YouTube channel for additional information and resources on SapphireOne ERP, CRM and Business Accounting software.