Vendor Purchases Overview
Sapphire Web Pack Vendor Purchases is contained within the Data Entry mode of Sapphire Web Pack. A Web Pack Order is a stated or specified arrangement/intention to perform a commercial or business transaction or order for your chosen services, good, items and/or inventories. A Web Pack Order documents the requirements of your Vendor, identifying the services, goods, and inventory items that you require to be supplied to yourself. As part of the requirement by yourself on your vendor, you will have identified the price you’ve agreed to pay for each inventory item and goods or services, the date you want it delivered and the quantities you want delivered of each of those line items. Additionally, each item can be linked to a Job Project at the line level. This would then form part of your resources and activities, and will form part of your SapphireOne Job Projects Gantt Calendar.
The Web Pack Order can also be linked to an Asset Account within your SapphireOne asset register to purchase inventory items and/or goods and services from a vendor. A Web Pack Order also has the ability to have a weight that will automatically calculate based on the number of units you’ve ordered and give a total weight by line. Due to the fact you will have predefined the weight within your inventory item, it will also identify how many inventory items in a carton and it will give you a total number of cartons. It will also do the same for pallets so it will give you a total number of pallets, for example, when you have ordered that particular Web Pack Order. We can also identify if there’s a tariff involved so if you’re importing goods from an overseas vendors, you’ll be able to identify the Tariff, Duty, Amount and Percentage, as well as if you have got an On Cost factor. The On Cost factor will automatically be linked to your importer and you’ll be able to allocate the On Cost across your importer, and that could be by container or it could be a shipment. This can be allocated by Dollar Value, Volume, Weight and a number of other Matrices.
In turn, not all orders will be able to be 100% fulfilled. For example, in the circumstance that your vendor can only supply 50% of your Web Pack Order, when 50% of goods are delivered, the 50% will be converted to a Purchase Vendor Invoice (PVI) and the remaining balance will be contained within the original Web Pack Order. This will stay on backorder until such time as your vendor can provide the balance of the outstanding Web Pack Order. In this case, alternatively you could elect to convert the goods with inwards goods. Alternatively, you can convert them straight to a Purchase Vendor Invoice (PVI). In this instance, you are provided with two distinct options of Arriving these goods. One, Inwards Goods, which Arrives the goods without a cost or, two, convert them straight to a Purchase Vendor Invoice (PVI) with the cost per line. This will provide at an Inventory level, all the relevant costs and revenue accordingly via Inventory items, Client and also Job Project and Job Project P&L/Income Statement.
The Web Pack Order, also commonly referred to as a Vendor Order, is the second item on the SapphireOne Inventory Purchases Data Entry menu. A Web Pack Order is a formal order for goods and/or services that you provide to your Vendor in order to complete a Vendor Order. It is also where SapphireOne formalises the payment and shipping terms.
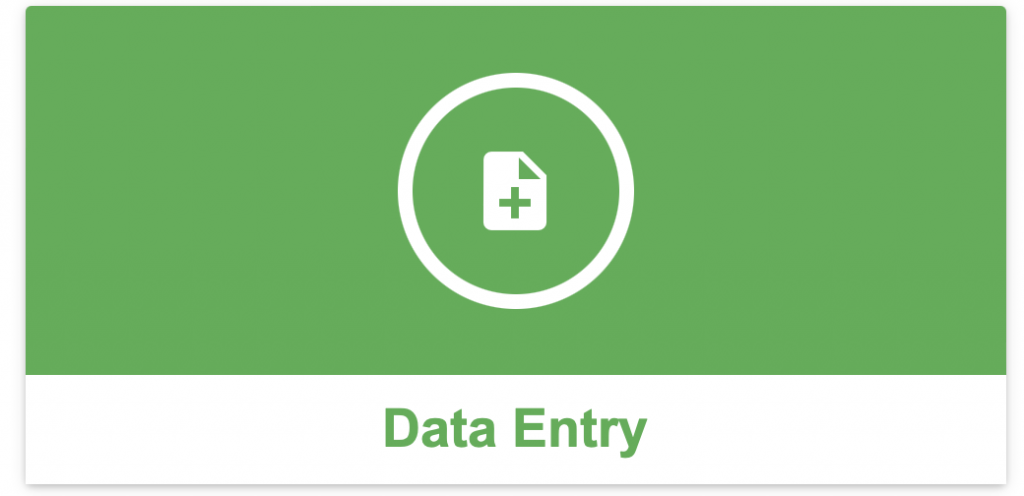
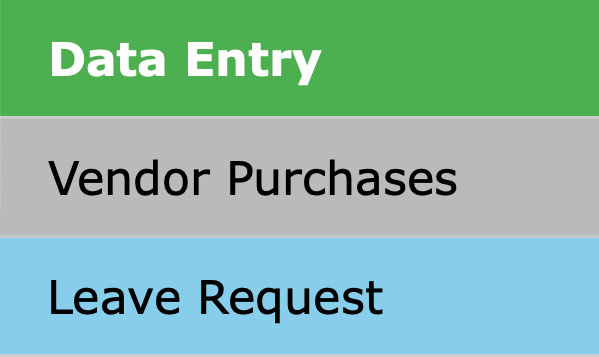
It should be noted that from the Inquiry menu in the Sapphire Web Pack there is a function named a Vendor Purchases. When it is open on screen there is a single ![]() Purchase icon near the top of the screen. When this
Purchase icon near the top of the screen. When this ![]() Purchase icon is selected Sapphire Web Pack will display the Vendor Purchases alert as seen below with the Order and Invoice options.
Purchase icon is selected Sapphire Web Pack will display the Vendor Purchases alert as seen below with the Order and Invoice options.
From this point on the data entry procedure for the entry of a Sapphire Web Pack Order or a Vendor Purchase PVI, is exactly the same.
Vendor Purchases Order Overview
A Sapphire Web Pack Purchase Order (OVI) is a stated or specified arrangement/intention to perform a commercial or business transaction or order for your chosen services, good, items and/or inventories. A Purchase Order documents the requirements of your Vendor, identifying the services, goods, and inventory items that you require to be supplied to yourself. As part of the requirement by yourself on your vendor, you will have identified the price you’ve agreed to pay for each inventory item and goods or services, the date you want it delivered and the quantities you want delivered of each of those line items. Additionally, each item can be linked to a Job Project at the line level. This would then form part of your resources and activities, and will form part of your SapphireOne Job Projects Gantt Calendar.
The Purchase Order can also be linked to an Asset Account within your SapphireOne asset register to purchase inventory items and/or goods and services from a vendor. An Order Vendor Invoice (OVI) also has the ability to have a weight that will automatically calculate based on the number of units you’ve ordered and give a total weight by line. Due to the fact you will have predefined the weight within your inventory item, it will also identify how many inventory items in a carton and it will give you a total number of cartons. It will also do the same for pallets so it will give you a total number of pallets, for example, when you have ordered that particular Order Vendor Invoice (OVI). We can also identify if there’s a tariff involved so if you’re importing goods from an overseas vendors, you’ll be able to identify the Tariff, Duty, Amount and Percentage, as well as if you have got an On Cost factor. The On Cost factor will automatically be linked to your importer and you’ll be able to allocate the On Cost across your importer, and that could be by container or it could be a shipment. This can be allocated by Dollar Value, Volume, Weight and a number of other Matrices.
In turn, not all Purchase orders will be able to be 100% fulfilled. For example, in the circumstance that your vendor can only supply 50% of your Purchase Order der Vendor Invoice (OVI), when 50% of goods are delivered, the 50% will be converted to a Purchase Vendor Invoice (PVI) and the remaining balance will be contained within the original Purchase Order Invoice (OVI). This will stay on backorder until such time as your vendor can provide the balance of the outstanding Order Vendor Invoice (OVI). In this case, alternatively you could elect to convert the goods with inwards goods. Alternatively, you can convert them straight to a Purchase Vendor Invoice (PVI). In this instance, you are provided with two distinct options of Arriving these goods. One, Inwards Goods, which Arrives the goods without a cost or, two, convert them straight to a Purchase Vendor Invoice (PVI) with the cost per line. This will provide at an Inventory level, all the relevant costs and revenue accordingly via Inventory items, Client and also Job Project and Job Project P&L/Income Statement.
An Order Vendor Invoice is a formal order for goods and/or services that you provide to your Vendor in order to complete a Vendor Order. It is also where SapphireOne formalises the payment and shipping terms.
Dictation and Speech to Text Overview
SapphireOne’s implementation of both Dictation (MacOS) and Speech to Text (Windows) is a game changer for data entry. Any data entry field you can type into using a keyboard can use this feature.
You can also use this functionality on all inquiry screens within SapphireOne. For example, the user is in a Contact within a Client. They may have made a phone call to that particular client using the Softphone technology. Consequently, this will automatically date and time stamp both the contact and the phone number you called.
As soon as the call is completed, the user has the ability to use Speech to Text (Windows) or Dictation (MacOS). They can dictate into the memo field of the CRM contact, adding as much description as they require.
Dictation and Speech to Text Procedure
This functionality applies across every single Data Entry screen. For example, the SapphireOne user is entering a Vendor Invoice (VI). Additionally, you may want to add a memo within the Vendor Invoice (VI). The user can utilise the tool and simply dictate the memo.
Another example is if the user wants to add additional lines to the General Ledger account, within each General Ledger account. When the user is completing data entry using a General Ledger, there’s always a unique memo field for each GL account line.
The user can then utilise this feature to quickly add the information they need to add. Alternatively, you may have an interview with an employee. After the interview process is completed, the user can then make notes about the employee.
Speech to Text or Dictation is an extremely powerful tool. It is something that we at SapphireOne, as well as our clients, utilise daily. It is a massive time saver.
Purchase Invoice Overview
The Sapphire Web Pack Purchase Invoice is your formal record of the confirmation of the receipt of goods, services and/or inventory from your vendor/supplier. This will have been formed as part of the original Order Vendor Invoice (OVI), which also has a Delivery and Arrival process, detailing inventory arrival into your warehouse or business. As part of the arrival process it will be converted to a Purchase Vendor Invoice (PVI). That Purchase Vendor Invoice (PVI) will contain all the line items that were delivered by your Vendor, and those lines will contain information such as Inventory IDs, Inventory descriptions, the number of units, the quantity, the rate that you’ve agreed to pay your Vendor, any discounts that have been applied to each line by your Vendor or the appropriate taxes. Sapphire Web Pack Purchase Order also allows the user at each line level to link the Purchase Vendor Invoice (PVI) to a Job Project or to an Asset as part of the inventory management. If you’ve set up the weight for each inventory item, it will automatically show the total weight that you’ve received, the number of cartons, how many products will be in a carton, how many will be in a pallet, and you’ll also have a secondary weight as well. Sapphire Web Pack Purchase Order also supports a Wine Equalisation Tax (WET) and it is able to manage the tariffs and duties that may have been incurred on each line. You also have a on-cost factor on each line of inventory and an on-cost to each inventory item. The final cost is then presented as part of the SapphireOne Purchase Vendor Invoice (PVI).
SapphireOne also contains the Document Management System (DMS). Typically, the user would scan a copy of the delivery docket and the finalised Purchase Vendor Invoice (PVI). The final Purchase Vendor Invoice (PVI) may come in the form of an email and that email would be attached. It can also be sent as a PDF and the SapphireOne PDF capture can be utilised as a function within SapphireOne, to the Purchase Vendor Invoice (PVI). Sapphire Web Pack Purchase Order also has the ability to retain a tag on the Purchase Vendor Invoice (PVI). On that tag, you can customise to meet your own requirements.
Vendor Purchases Order and Invoice Navigation

When the Vendor Purchases option is selected, SapphireOne will present the user with an alert as seen above with two options – Order and Invoice.
From this alert the user is able to create as follows, a new Order Vendor Invoice (OVI) or a new Purchase Vendor Invoice (PVI).
- Selecting the Purchase Type – Select from the two options, Order or Invoice.
- Choose a Vendor Once you have made a selection of the purchase type, SapphireOne will display a list of Vendors to Choose from. A wild card search is allowed using the @ symbol to replace characters in the Vendor’s ID.
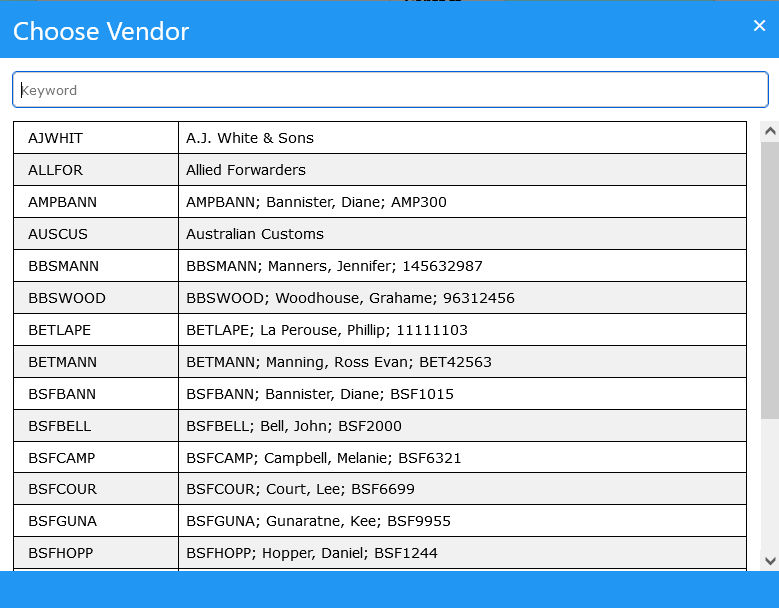
- Choose Inventory – Once a Vendor has been selected SapphireOne will immediately display the Choose Inventory alert. A wild card search is allowed using the @ symbol to replace characters in the Inventory ID. The user has 2 choices when this alert is displayed.
- Select an inventory item by clicking on it. SapphireOne will immediately open the Vendor Invoice screen ready for the entry of a Quantity.
- Select the x in the top right hand corner of the alert. SapphireOne will display the same Vendor Invoice screen, but there will not be a line in the Invoice. It will be ready for the adding of lines to the transaction.
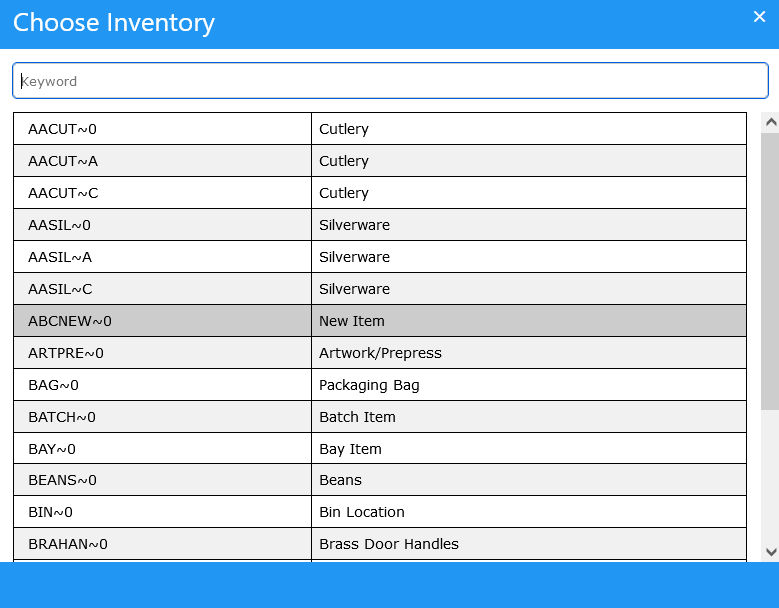
Once the initial Inventory item has been selected SapphireOne will display the requested Vendor Order or Invoice screen ready for data entry by the user as seen below. In most cases the entry of quantities for the inventory items is all that will be required. To add lines select the ![]() icon, to delete lines select the
icon, to delete lines select the ![]() icon.
icon.
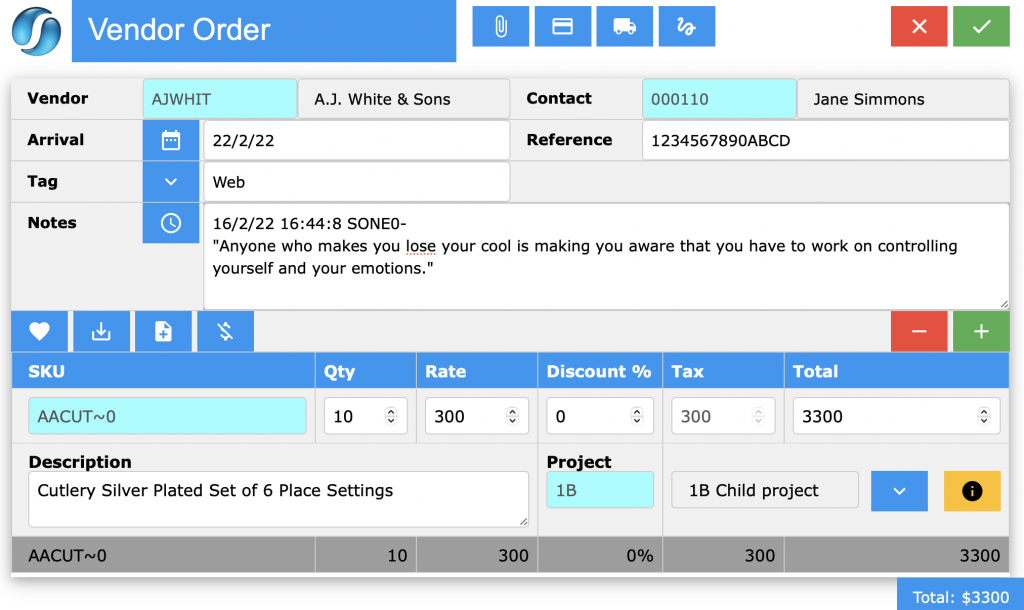

Vendor Related Icons
There are two groups of icons on these invoice screens and the group in the Vendor details areas perform the following functions.
- Document – When the Document
 icon is selected SapphireOne will display the local machines search function allowing the user to attach a document to this invoice if required.
icon is selected SapphireOne will display the local machines search function allowing the user to attach a document to this invoice if required.
- Payment – When the Payment
 icon is selected SapphireOne will display the Payment form allowing the user to directly enter the amount into the selected type of payment as seen below.
icon is selected SapphireOne will display the Payment form allowing the user to directly enter the amount into the selected type of payment as seen below.
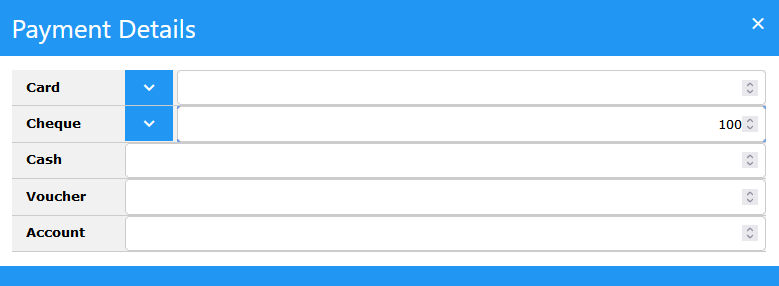
- Delivery – When the Delivery
 icon is selected SapphireOne will display the delivery address details. This will allow the user to check and if necessary alter the Delivery Address where this item is to be delivered to.
icon is selected SapphireOne will display the delivery address details. This will allow the user to check and if necessary alter the Delivery Address where this item is to be delivered to.
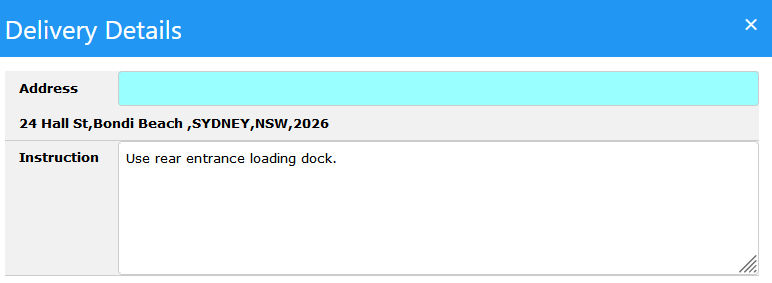
- Signature – When a signature is required the user may select the Signature
 icon. SapphireOne will display a form allowing a user to enter in a signature for the sales Transaction.
icon. SapphireOne will display a form allowing a user to enter in a signature for the sales Transaction.
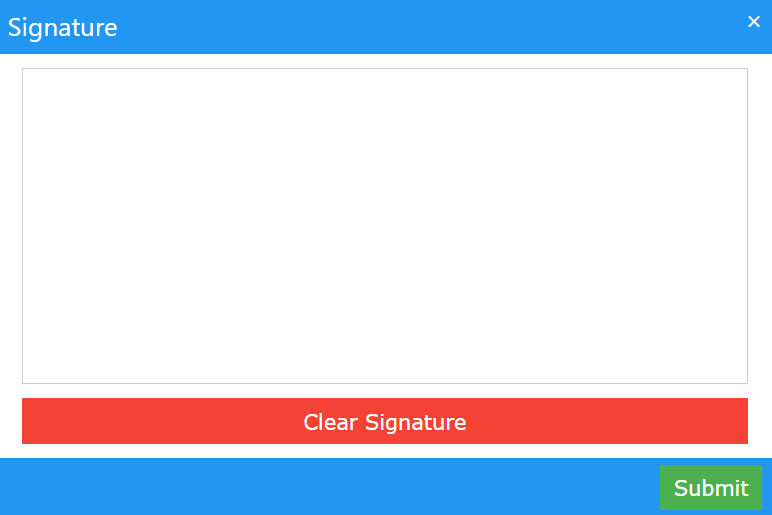
Transaction Line Related Icons
- Add Line – When this
 icon is selected SapphireOne will add an additional empty line to the transaction ready for the entry of a new line.
icon is selected SapphireOne will add an additional empty line to the transaction ready for the entry of a new line. - Delete Line – When this
 icon is selected SapphireOne will delete the currently selected line. Note that it will not delete the line if there is only one line remaining in the transaction.
icon is selected SapphireOne will delete the currently selected line. Note that it will not delete the line if there is only one line remaining in the transaction. - Add Asset – When this
 icon is selected, SapphireOne will display an additional line in the line which allows for the selection of an Asset to be linked to this line in the transaction.
icon is selected, SapphireOne will display an additional line in the line which allows for the selection of an Asset to be linked to this line in the transaction. - Info – When this More Info
 icon is selected SapphireOne will display an alert with additional information for the selected Inventory item as seen below. Stock levels at all locations for the inventory item selected will be displayed.
icon is selected SapphireOne will display an alert with additional information for the selected Inventory item as seen below. Stock levels at all locations for the inventory item selected will be displayed.
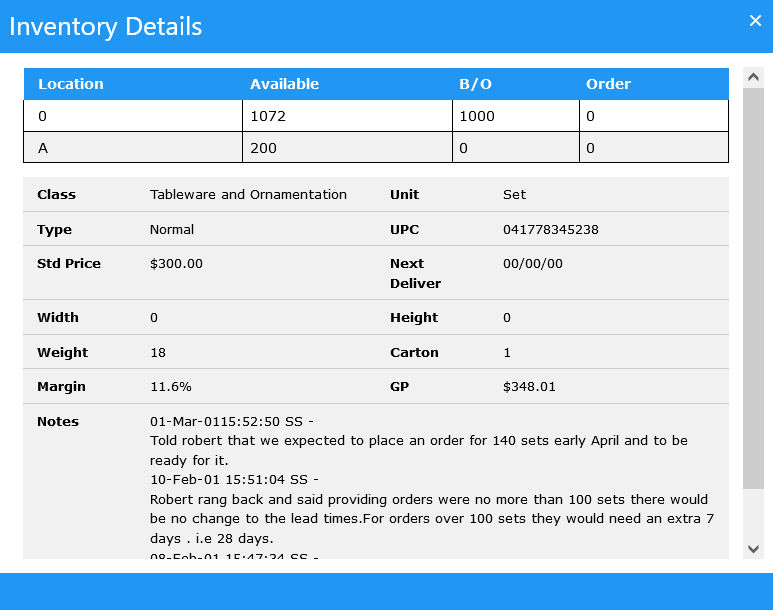
Lines in transactions may be entered in two ways.
- Direct Entry – In the SKU or ID area, enter the ID of the inventory lines required or if scanning and barcodes have been set up, scan the item into the transaction. This data entry field has a light blue background which indicates that wildcard entry and selection of inventory items is allowed for.
- Selection Icons – Use one or more of the 4 icons documented below.
- Favorite – When the Favorites
 Icon is selected SapphireOne will display a list of the most commonly ordered Inventory items for the Vendor. When an Inventory Line is selected, SapphireOne will place an x in the right hand column. When you have made your selections, select the
Icon is selected SapphireOne will display a list of the most commonly ordered Inventory items for the Vendor. When an Inventory Line is selected, SapphireOne will place an x in the right hand column. When you have made your selections, select the  button to load the items into the transaction.
button to load the items into the transaction.
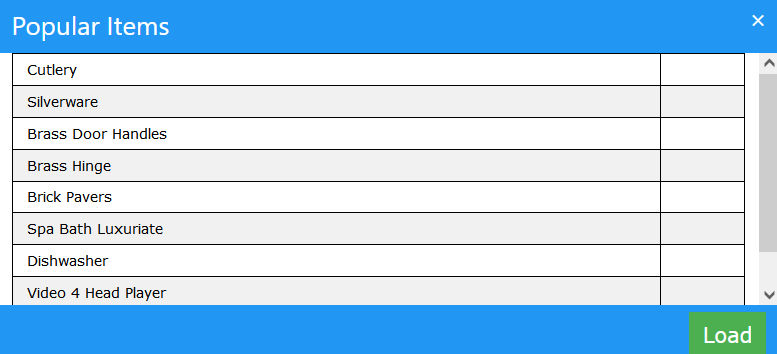
- Copy Lines from past Invoice – When this
 button is selected SapphireOne will display a list of past invoices for the client. When one of these invoices is double clicked on the lines it will be imported into the current transaction.
button is selected SapphireOne will display a list of past invoices for the client. When one of these invoices is double clicked on the lines it will be imported into the current transaction.
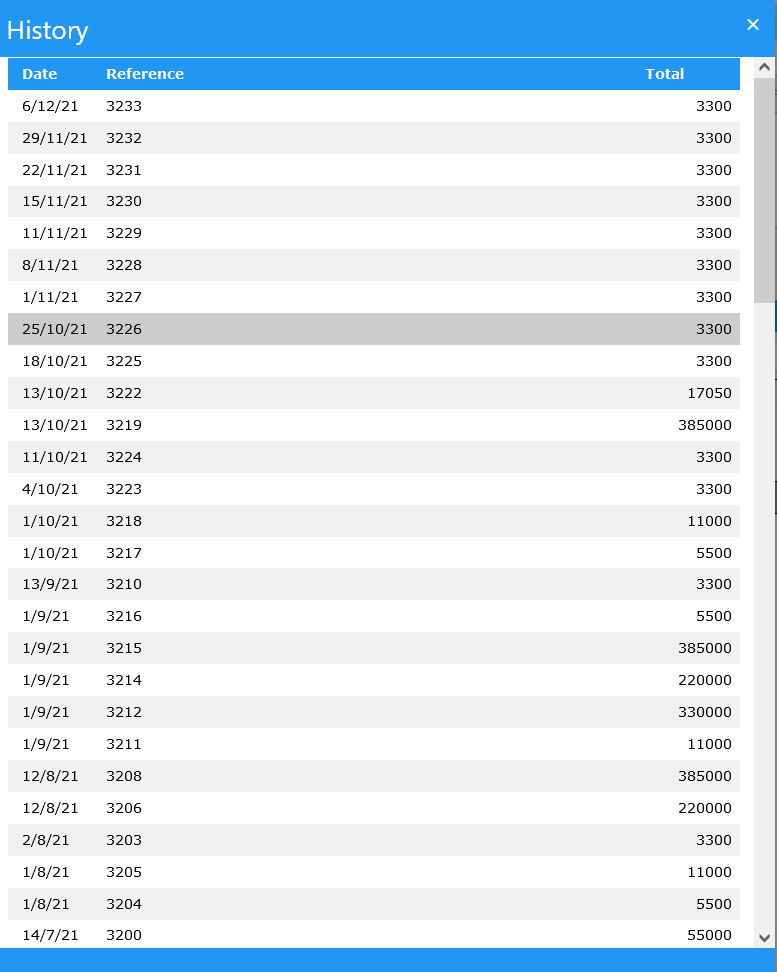
- Drop Lines From File – When this
 icon is selected SapphireOne will open the local machines search for a file function. This allows the user to export lines, then the client or vendor receives an email with a text file attachment, which they can then import into their SapphireOne ERP.
icon is selected SapphireOne will open the local machines search for a file function. This allows the user to export lines, then the client or vendor receives an email with a text file attachment, which they can then import into their SapphireOne ERP.
- Discount – When the
 icon is selected SapphireOne will display a screen where a discount may be applied to this transaction. Enter the discount as a percentage or as a dollar amount.
icon is selected SapphireOne will display a screen where a discount may be applied to this transaction. Enter the discount as a percentage or as a dollar amount.
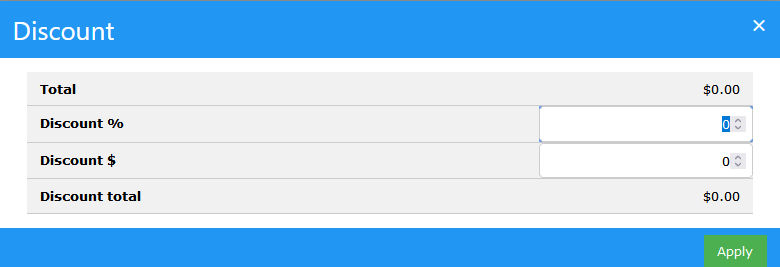
- Saving – When the transaction is complete select the
 tick.
tick. - Cancelling – If the user wants to cancel the transaction select the
 icon. The alert as seen below will be displayed.
icon. The alert as seen below will be displayed.
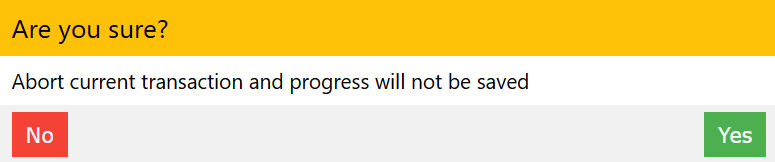
You can review our Blog and YouTube channel for additional information and resources on SapphireOne ERP, CRM and Business Accounting software.