Transfer Overview
The Sapphire Web Pack Transfer screen allows the transfer of inventory between two product codes, such as when moving inventory from one location to another. The Transfer is generally used to transfer inventory from one location to another without any other adjustments being made to the inventory transferred.
An Inventory Transfer, is also known as stock transfer or warehouse transfer, is the transfer of physical inventory items from one warehouse location to another. When receiving requests from stores, warehouse staff will move Inventory from warehouse to store. Alternatively, this transfer may be from a batch or bay to a pick face.
Inventory Transfer describes the processing of logistics for transferring inventory from one area of the distribution chain to another. By so doing, it speeds up the handling process of inventory when there is a substantial workload.
Transfer is contained within the Data Entry mode of Sapphire Web Pack. This function allows the user to transfer stock from one location to another. It is exactly the same as a Transfer Entry in Client Server mode. To access it in Client Server mode, go to Inventory > Inventory > Transfer Entry.
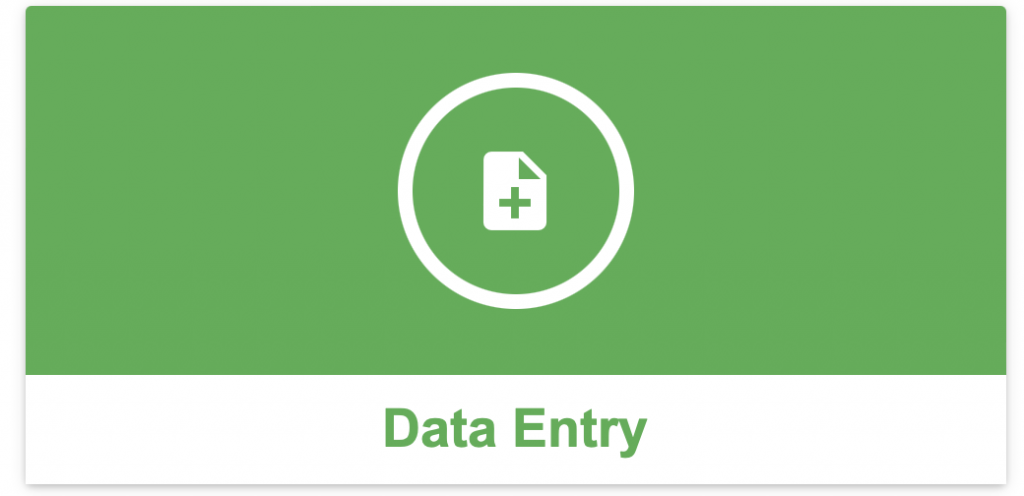
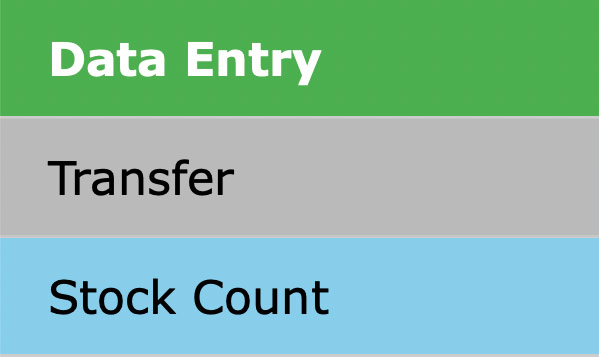
This function has been included in the Sapphire Web Pack to allow users to Transfer stock from one Location to another Location. Seen below is the Transfer entry function ready for data entry.
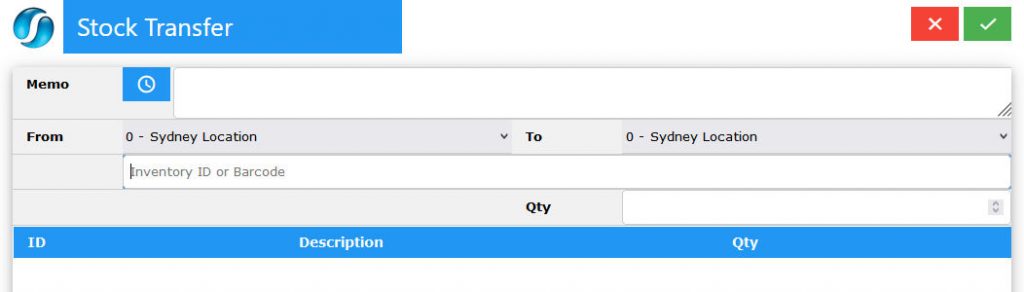
Entering an Inventory Transfer transaction.
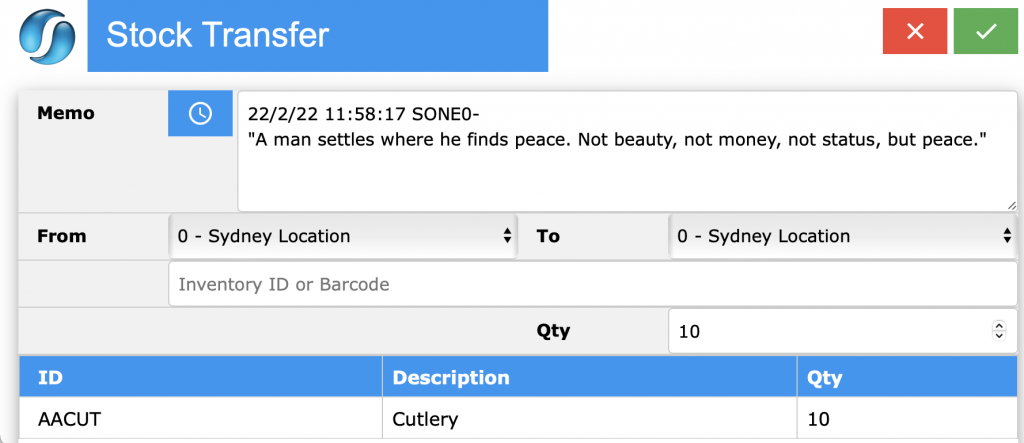
- Memo – Enter any Memo
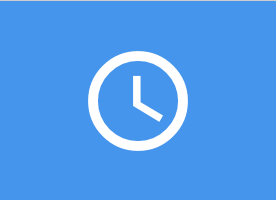 details required for this Time Sheet. Any alphanumeric notation can be added to the memo..
details required for this Time Sheet. Any alphanumeric notation can be added to the memo.. - Saving – Select the
 Save button to enter the transfer into SapphireOne.
Save button to enter the transfer into SapphireOne. - Canceling – Selecting the
 Cancel button will cause SapphireOne to display the “Are you sure alert”.
Cancel button will cause SapphireOne to display the “Are you sure alert”. - From & To – The first item that the user will select is the, From and the To drop down menus.
- Alert – If both the From and To are set the same, the user will see an alert stating that the From and To are the same when they attempt to process the transfer.
- Inventory ID – Next enter the Inventory ID or input its Barcode. The user will be expected to know the Inventory ID so it is entered without a locations suffix as we are transferring inventory between locations. E.g. AACUT.
- Scanning Barcode – If barcodes have been established for the inventory item, all the user will have to is scan the barcode for the inventory item.
- Quantity – Next go to the Qty data entry field and enter in the quantity that is to be transferred between locations and tab forward.
- Tab Forward – Once the user has tabbed forward, SapphireOne will add the item and display a new line at the bottom of the screen displaying the Inventory ID, Description or Name and the Quantity.
- Next Item – If more items are to be transferred, repeat the procedure above but make certain that the screen is open deep enough so that the user can see the additional lines as they are entered.
The transaction may be viewed from the Inventory menu in the SapphireOne Client Server mode as a TGJ, a Transfer Journal entry.
Dictation and Speech to Text Overview
SapphireOne’s implementation of both Dictation (MacOS) and Speech to Text (Windows) is a game changer for data entry. Any data entry field you can type into using a keyboard can use this feature.
You can also use this functionality on all inquiry screens within SapphireOne. For example, the user is in a Contact within a Client. They may have made a phone call to that particular client using the Softphone technology. Consequently, this will automatically date and time stamp both the contact and the phone number you called.
As soon as the call is completed, the user has the ability to use Speech to Text (Windows) or Dictation (MacOS). They can dictate into the memo field of the CRM contact, adding as much description as they require.
Dictation and Speech to Text Procedure
This functionality applies across every single Data Entry screen. For example, the SapphireOne user is entering a Vendor Invoice (VI). Additionally, you may want to add a memo within the Vendor Invoice (VI). The user can utilise the tool and simply dictate the memo.
Another example is if the user wants to add additional lines to the General Ledger account, within each General Ledger account. When the user is completing data entry using a General Ledger, there’s always a unique memo field for each GL account line.
The user can then utilise this feature to quickly add the information they need to add. Alternatively, you may have an interview with an employee. After the interview process is completed, the user can then make notes about the employee.
Speech to Text or Dictation is an extremely powerful tool. It is something that we at SapphireOne, as well as our clients, utilise daily. It is a massive time saver.
You can review our Blog and YouTube channel for additional information and resources on SapphireOne ERP, CRM and Business Accounting software.