Streamlining Logistics with the Manifest Platform
The Manifest platform offers a comprehensive solution for consolidating product information, including descriptions, quantities, origins, and destinations. This consolidated data is transformed into a single, user-friendly label that can be printed for the convenience of freight, logistics and shipping companies.
Our platform serves as an all-encompassing, high-efficiency solution that simplifies your organisation’s entire logistics and transportation workflow. It eliminates the need for multiple platforms and the handling of physical documents, ultimately saving time and boosting overall efficiency.
Additionally, the platform maintains a detailed log of every manifest generated, providing a seamless way to monitor and manage your shipments. This capability streamlines the process of accessing previous manifests, enabling your organisation to effortlessly review past shipments and replicate successful processes.
With the Manifest platform, you can streamline logistics, consolidate inventory information, and efficiently manage your shipments, all from one central solution. Experience the benefits of enhanced efficiency and simplified workflows for your organisation.
To utilise the Sapphire Custom Web Pack Manifest, follow these steps:
- Navigate into “Manifest”.
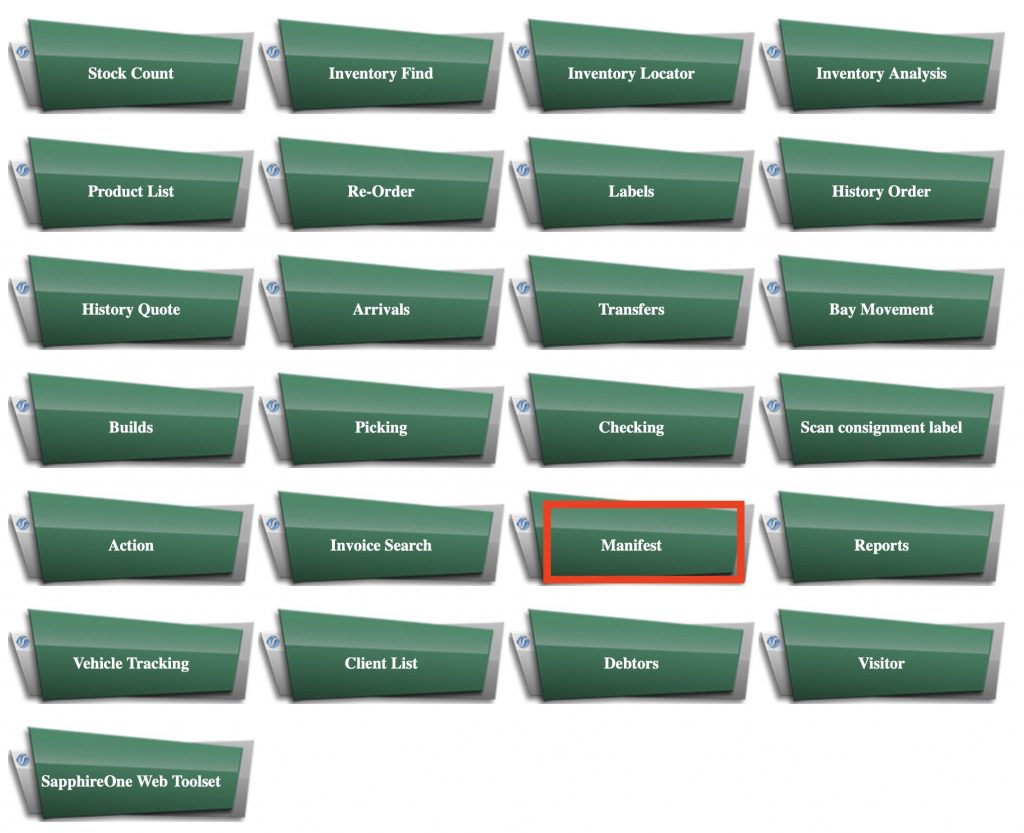
- Once entered, the following page will appear:
- New Manifest – Create a new transaction.
- Sequence – Identification sequence.
- Dispatch Date – Date to be delivered.
- Carrier – Carrier Identification.
- Vehicle – Vehicle identification plate.
- Invoice Number – Invoice identification / sequence number.
- Tag – Status tag.
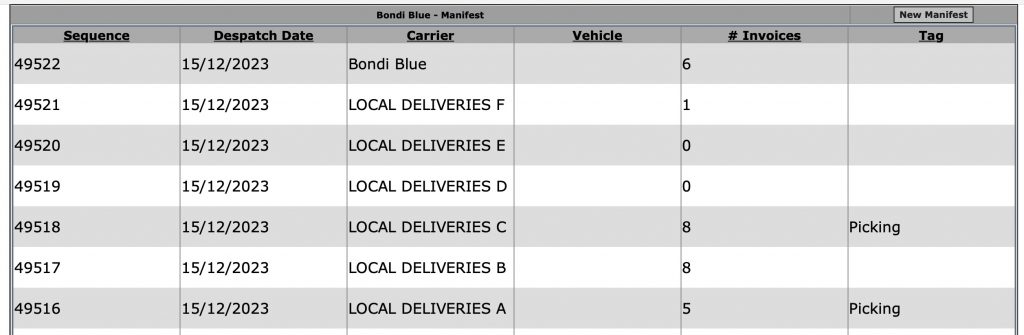
- In order to create a new transaction – Click on “New Manifest” button. The following information will be required:
- Carrier – Carrier Identification.
- Vehicle – Vehicle identification plate.
- Tag – Status tag.
- Dispatch Date – Date to be delivered.
- Notes – Additional notes.
- Int Ref – Internal reference number.
- “+” – Add a new line to transaction.
- Save – Save transaction.
- Close – Close without saving.
- After filling the information – select “Save” and the newly added transaction will be added to the main table in the main page.
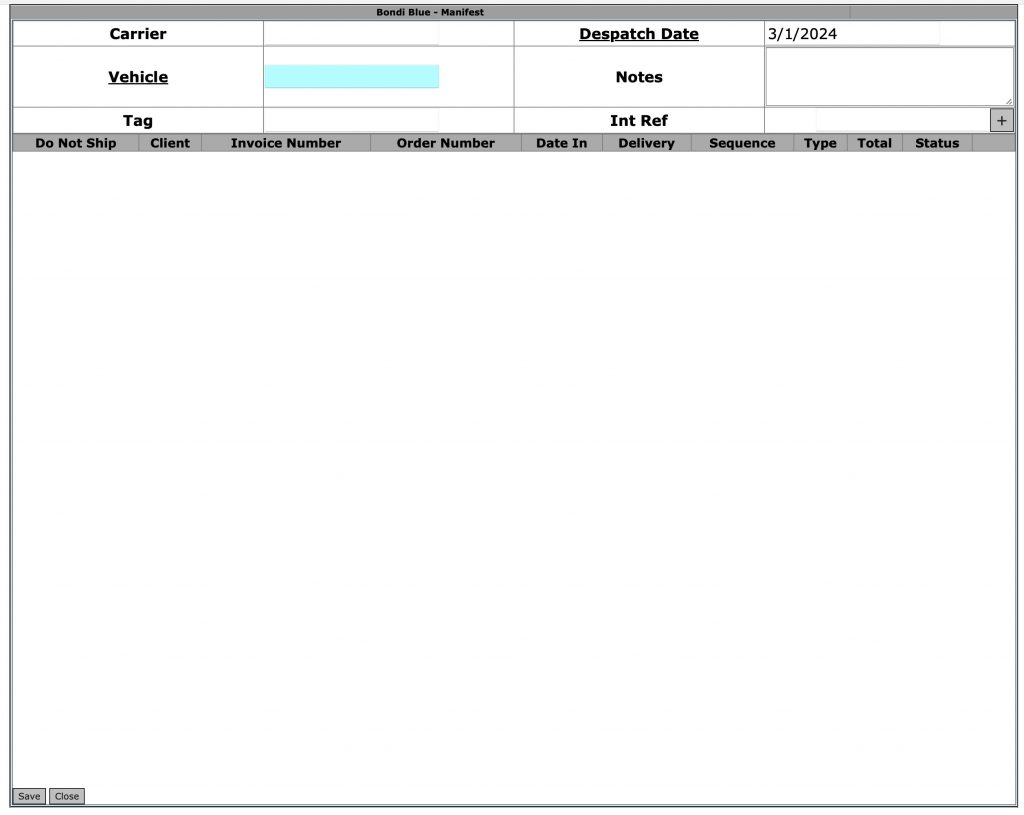
- In order to receive more information regarding the requested transaction – simply select it from the main table and you will be given the following options:
- View Detail – Standard view.
- View Detail Enhanced – Extended information view.
- View Detail Delivery – Delivery information view.
- Close – Close selection.

You can review our Blog and YouTube channel for additional information and resources on SapphireOne ERP, CRM and Business Accounting software.