Client Application Overview
The SapphireOne Client Settings & Procedures Update Reference Guide has been specifically created for SapphireOne users as a comprehensive, step-by-step manual to assist them during the installation or upgrading process of the 4D Client application. It serves as a reliable resource that outlines the necessary procedures and provides detailed instructions to ensure a smooth and successful installation or upgrade experience for users.
The Client application of SapphireOne works seamlessly alongside the Server application, without the need for the operating platform to possess Client Server capabilities. This means that the Client application can be set up and utilized on any Mac or Windows computer, as long as the computer meets the necessary specifications outlined by SapphireOne. Regardless of the operating system, users can enjoy the benefits of the Client application and access the SapphireOne system efficiently and effectively.
SapphireOne’s Client application is specifically designed to establish direct communication with SapphireOne’s Server application.
On Mac OS, the Client application is installed as a standalone application. This means it operates independently without relying on other software components.
Similarly, on Windows OS, the Client application is also installed as a standalone application. It is not integrated into the registry of the Windows operating system. This allows for a straightforward installation process without altering the system registry.
By following these installation guidelines, users can ensure the proper setup and functioning of SapphireOne’s Client application, regardless of the operating system being used.
Client Version Numbers
For SapphireOne’s Client application there are two version numbers, they are both 4D and SapphireOne’s, so from 18.4.0.1 we extract the following.
- 4D Version numbers – These the the first two numbers. I.e. 18.4
- SapphireOne Version Numbers – The last two numbers. I.e. 0.1
Downloading Files from SapphireOne’s File Station
Please note that we have closed our ftp server and replaced it with SapphireOne’s File Station.
The Client application is designed to be platform-specific, allowing users to choose the appropriate Mac or Windows version for download based on their needs. Although the version numbers may vary, the Client folder on SapphireOne’s File Station will always contain only two files: one for Mac and another for Windows. As of the time of writing this article, the the version number have moved on to 19.6 so replace the 18.4 seen below with 19.6.
- Mac OSX File – 18.4MacClient.zip which will unpack to a SapphireOne18.4MacClient.app folder.
- Windows File – 18.4WinClient.zip which will unpack to SapphireOne 18.4WinClient folder.
Please take note of the unpacked folders for Mac and Windows versions. The only distinguishable difference is that the Mac folder has .app appended to its name. To view the contents of the folder, the mAC user needs to right-click on it and select Show Contents from the options menu that appears.
Preparation
Files may now be downloaded from SapphireOne by using a web browser. Documentation for this procedure my be found on the SapphireOne Knowledge Base by going to our article on the SapphireOne File Station.
Each client is granted exclusive access to their own designated Client folder, enabling them to independently upload or download backup copies of their data files. However, there is also a shared area known as the common Download folder, which allows users to download files stored there, but uploading is not permitted. In SapphireOne’s File Station the files mentioned in this article are stored within the common Download folder.
To facilitate convenience, the 4D Server Application, 4D Client application, and SapphireOne builds are organized into distinct folders. Prior to initiating the upgrade procedure, please select and download the necessary files as outlined in this article.
Initial Launch of the Client Application
During the initial launch of the SapphireOne server, the client application needs to be installed on each workstation. However, once installed, the client application only needs to be installed on new workstations intended for accessing the SapphireOne database. Existing workstations, upon connecting to the server with a 4D upgrade, will undergo an automatic upgrade.
For each platform the file size of the 4D Client application is currently between 100 and 150Mb.
It is crucial to note that the SapphireOne Client application should always be executed locally on each workstation and never from a shared or network drive. The Client application relies on storing information in sub folders located beneath the execution location. Therefore, it is imperative that the application has complete and exclusive control over all sub folders for proper functionality.
Since the Client application is platform-dependent, each downloaded and unpacked file will consist of a single folder encompassing all the necessary installation files.
Upon downloading, the installation file will be unpacked into a single folder that contains all the required files. The installation process simply involves copying the entire folder, along with its contents, into a designated location on the workstation.
Client Application file Location
Several decisions will have to be made before downloading SapphireOne’s Client application as follows.
- Client Folder Location – Where on the workstation should SapphireOne’s Client application be placed.
SapphireOne recommends the following locations for a Mac or Windows.- Mac OSX – Create a folder named SapphireOne in the Applications Folder.
- Windows – Create a folder named SapphireOne in the Program Files folder
- Application Program Files folders – When the unpacked folder is dropped into the SapphireOne folder the result should be as seen in the screen shot below. Both Mac and Windows folders a displayed together below.
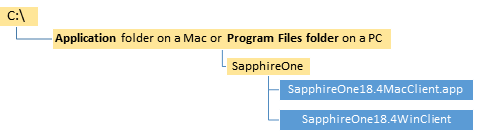
While SapphireOne’s Client folder may be executed from any location on a workstation’s hard drive, we strongly recommend that the folder is installed as in the screen shot above.
Installation
During the initial installation process, users have two choices available, regardless of whether they are using a Mac or Windows based platform. The options listed below remain consistent across both platforms:
- Single or First Workstation – Create a folder in the workstations Application or Program Files folder named SapphireOne. Then download the archived file from SapphireOne’s File Station to the SappireOne folder on the desktop.
- Unpack – From the SapphireOne folder unzip or unpack the zip file. The zip file will unpack to a folder named SapphireOne18.4MacClient.app or SapphireOne18.4MacClient.app.
- Shortcuts- When initially installing SapphireOne’s Client Application onto any workstation, shortcuts should be created.
- MacOS – Select the SapphireOne 18.4.0.0 Client.app folder, right click and select the Make Alias option.
- Windows – in the SapphireOne 18.4.0.30 Client folder, and find the .exe executable. Then right mouse click and select the create shortcut option from the right click context menu.
- Multiple Workstations – Do as above for the first Workstation, then copy SapphireOne’s Client folder to a USB drive.
- USB Drive – Go to each workstation and copy SapphireOne’s Client Folder from the USB Drive to all workstations that are required to have SapphireOne’s Client application installed on them.
Client Upgrades
Once the initial installation of the client application is completed, any future upgrades will be performed automatically. Each time the client application connects to the server, it will check for the latest version available. If a newer version is found on the server, the client application will initiate the upgrade process automatically.
Shortcuts
Since the executable file of SapphireOne’s Client application remains in the same location, existing shortcuts will continue to function as usual without the need for reestablishment. However, please note that there might be a brief delay while the upgrade is being processed by both the local workstation and the SapphireOne Server.
You can review our Blog and YouTube channel for additional information and resources on SapphireOne ERP, CRM and Business Accounting software.