Job Project Overview
A Job Project encompasses any operation or group of operations related to managing a business task. Job Project management software offers integrated features for organisations to collect, track, and analyse activities and profitability across projects of various scales.
Typical functionality includes tools for time frame planning, quoting, budgeting, billing, inventory and resource management, documents and digital asset management, plant asset allocation, and Clients and Vendors retention management. Data visualisation tools like Gantt Charts help with time management, synchronising resources and activities, and monitoring project lifecycles to ensure profitability. Risk Register assessment tools provide a repository to capture identified threats and opportunities for consideration.
SapphireOne Job Project is used for activities where costs and income need tracking and calculation, from large-scale projects to single jobs. Users can manage budgets at different project levels and report through Profit and Loss (P&L) or Balance Sheet statements. Planning/Quote functionality allows for project breakdown into tasks and monitoring of expected and actual costs and billing amounts. It also displays non-tracked item quantities and amounts, and orders and purchases processed for the Job Project.
The software incorporates Plant Costs functionality, useful for organisations managing plants and equipment in sectors like mining, construction, and design. SapphireOne Job Projects is integrated with SapphireOne Contact Relationship Management (CRM) to help project managers stay connected with all parties involved, including vendors, clients, resources, and employees.
SapphireOne’s Job Project serves as the central repository for all revenue and expenditure in the application. Once set up, it becomes the central location for all transactions, including inventory, project-based, or account transactions. All interactions are monitored with the built-in Job Project CRM, and a complete transaction history is stored for the data file’s life.
SapphireOne incorporates a built-in Contact Relationship Management (CRM) system that diligently monitors all interactions across Clients, Vendors, Job Projects, Assets, Payroll/HR, Employees, and Workbook. It maintains a comprehensive history of all contacts throughout the entire duration of your data file.
The CRM functionality in SapphireOne is specifically designed to efficiently track and manage interactions with various contacts, including Clients, Vendors, Job Projects, Assets, Payroll/HR, Employees, Workbooks, and all contacts. Users can easily record and log various communication activities, such as emails, phone calls, meetings, notes, and actions associated with each contact.
By leveraging SapphireOne CRM, your organisation gains a deeper understanding of past, present, and potential Clients, Vendors, Job Projects, Assets, Payroll/HR, Employees and Workbook leading to analysis of Client buying behavior improved relationship management and customer retention. For example, through analysis of Client buying behavior, an organisation may identify that its Vendor base has not recently supplied a particular SKU inventory.
SapphireOne’s CRM (Contact Relationship Management) is seamlessly integrated into every aspect of the SapphireOne application, providing users with a powerful tool to manage and organise contact details for Clients, Vendors, Job Projects, Assets, Payroll/HR, Employees, and Workbook data. The CRM module efficiently gathers data from various communication channels, including the company’s website and the inbuilt SapphireOne Softphone. It records all outgoing and incoming telephone calls associated with a contact, ensuring a comprehensive interaction history.
The CRM module also manages emails, and it can be integrated with external tools like Mailchimp for monitoring email campaigns to contacts. It tracks when emails are sent, opened, and how many times they are opened. Additionally, all interactions with contacts are automatically recorded, streamlining communication tracking and simplifying follow-up processes.
Users have the convenience of adding actions to contacts, which are automatically populated within the SapphireOne calendar. This feature ensures that important actions and follow-ups are never missed, enhancing productivity and time management.
SapphireOne CRM allows users to attach an unlimited number of documents and digital assets to each contact. Whether it’s contracts, proposals, or multimedia files, this capability ensures all relevant information is readily accessible and organised, making collaboration and decision-making more efficient.
Summarising the Benefits of SapphireOne CRM
SapphireOne CRM delivers enhanced daily support to both Clients and Vendors by providing real-time information, enabling timely decision-making. The core benefits of SapphireOne CRM encompass centralized data management, offering a comprehensive view of contacts, fostering improved customer relationships, facilitating data-driven decision-making, streamlining marketing efforts, and optimizing sales and purchasing processes. Below are the eight core benefits of SapphireOne CRM:
- Centralised Data Management – All contact information is consolidated in one place, ensuring easy access and efficient organisation.
- Comprehensive View of Contacts – Gain a holistic perspective of Clients and Vendors, facilitating a deeper understanding of their needs and preferences.
- Improved Customer Relationships – Build stronger and more meaningful relationships with Clients and Vendors, fostering loyalty and satisfaction.
- Data-Driven Decision-Making – Utilise data insights to make informed decisions, enhancing operational efficiency and business performance.
- Streamlined Marketing Efforts – Targeted marketing campaigns can be devised, ensuring more relevant messaging and increased engagement.
- Optimized Sales and Purchasing Processes – Efficient sales and purchasing workflows lead to improved productivity and revenue generation.
- Identification of Profitable Clients & Vendors – Analyse Client & Vendor data to identify the most profitable partnerships and opportunities for growth.
- Seamless Integration – The CRM is fully integrated across all company departments within a single data file, facilitating smooth collaboration and information sharing.
In summary, SapphireOne CRM empowers businesses by offering tailored services, responsive pricing, and personalized messaging. It creates a cohesive ecosystem where all products and services are linked through contacts for all functions within SapphireOne. This synergy leads to superior supply chain effectiveness and overall operational efficiency, resulting in improved business performance and customer satisfaction.
Job Project Pages Summary
Dictation and Speech to Text Overview
SapphireOne’s implementation of both Dictation (MacOS) and Speech to Text (Windows) is a game changer for data entry. Any data entry field you can type into using a keyboard can use this feature.
You can also use this functionality on all inquiry screens within SapphireOne. For example, the user is in a Contact within a Client. They may have made a phone call to that particular client using the Softphone technology. Consequently, this will automatically date and time stamp both the contact and the phone number you called.
As soon as the call is completed, the user has the ability to use Speech to Text (Windows) or Dictation (MacOS). They can dictate into the memo field of the CRM contact, adding as much description as they require.
Dictation and Speech to Text Procedure
This functionality applies across every single Data Entry screen. For example, the SapphireOne user is entering a Vendor Invoice (VI). Additionally, you may want to add a memo within the Vendor Invoice (VI). The user can utilise the tool and simply dictate the memo.
Another example is if the user wants to add additional lines to the General Ledger account, within each General Ledger account. When the user is completing data entry using a General Ledger, there’s always a unique memo field for each GL account line.
The user can then utilise this feature to quickly add the information they need to add. Alternatively, you may have an interview with an employee. After the interview process is completed, the user can then make notes about the employee.
Speech to Text or Dictation is an extremely powerful tool. It is something that we at SapphireOne, as well as our clients, utilise daily. It is a massive time saver.
SapphireOne’s Job Project Inquiry includes a total of 20 distinct pages, each featuring an advanced interface related to a specific aspect of the Job Project. These 20 pages are as follows:
- Details – Stores Job Project ID and contains sections for Project, Grouping, Credit Control, Client Link, Client Retention, Billing Cycle, Miscellaneous, Deadlines, and Contacts (CRM).
- More Details – Displays the post and physical address, Balance Brought Forward, Guarantee, Cartesian Coordinates, Locations, Invoice Text and Job Project Brief.
- Custom – Contains 12 alpha fields, 8 Real fields, 8 Date and Time fields, 14 Client Custom fields, and 2 Client Text fields.
- Planning/Quote – Allows planning the Job Project with unlimited tasks, basic cost and billing details, and cloning plans from other projects.
- Billing – Repository for all Job Project-based transactions, including transaction type, activity, and various metrics.
- Clients – Add single or multiple clients linked to a particular Job Project.
- Vendors – Add single or multiple vendors linked to a particular Job Project.
- Direct Summary – Displays Total to Date Values and Months to Date Values, Transaction Values, and Period Values.
- General Ledger – Lists all transactions at the general ledger level, detailing various attributes.
- Resources – Lists all resources on the Job Project, including resource information and allocation details.
- Inventory – Lists all inventory purchased against a particular Job Project, detailing various attributes.
- Keywords & Notes – Allows unlimited keywords and notes per Job Project.
- Risk Register – Lists risks with related details, such as Risk ID, Title, Type, Risk Category, and Risk Owner.
- GL Budget – Details the GL Account, Name, Class, Actual, Budget, and Revised Budget.
- Gantt Chart – Graphical interpretation of activities, resources, and timelines, including a calendar view of Budget, Actual, and Over Budget.
- Plant Costing – Provides a register of all Assets utilised within the Job Project, including Asset ID, Asset Name, and Rate.
- Action – A complete list of all actions for this client.
- Documents (DMS) – Record of all attached documents to this client.
- Digital Assets: Allows unlimited digital assets, such as PDFs, videos, photographs, and other file types.
- Tracking Notes – Used for tracking and reporting activities, tasks, and resources in Job Projects.
Job Project Details Page
Upon initially Viewing ![]() or Modifying
or Modifying ![]() a Job Project Inquiry, the Details page is the first one presented to the user. To change the page being viewed, users can navigate to the Page drop-down menu located on the left-hand side of the SapphireOne Toolbar.
a Job Project Inquiry, the Details page is the first one presented to the user. To change the page being viewed, users can navigate to the Page drop-down menu located on the left-hand side of the SapphireOne Toolbar.
Project Area
This area displays basic information about the Job Project such as the ID, Description, Area and Class.
- ID – By default, SapphireOne automatically generates a sequential Job Project number. If this feature is not needed, users can disable it in Master Defaults by deselecting the project number checkbox. In this case, users must manually enter a new Job Project ID when creating one. It is recommended to establish an ID naming convention before entering Job Project IDs, as they cannot be deleted or reused once saved. However, IDs can be amended through Utilities > Utilities > Sapphire Tools > Change ID.
- Description – Enter a name or description for the Job Project. This can be altered at any time, unlike the ID.
- Area – The drop-down menu in this field is customisable, allowing users to create a selection list for any desired purpose.
- Class – Job Projects can be assigned to a Class for additional search and reporting capabilities, such as generating a Profit & Loss or Balance Sheet report by Class.
- Status – The status is set by selecting from the drop down list as follows.
- Active – When the Job project is first created it will be set by default as Active.
- Hold – Hold will prevent any further processing of any transactions for the Job Project.
- Finished – The Job Project will no longer be listed in any list of Job Projects, and if linked to a Parent, will no longer be displayed in the Parent Job Project.
- Risk – Enter a risk value between 1 and 25, depending on the severity.
- Company – SapphireOne automatically enters the company the user is logged into when the Job Project is created.
- Department – This optional field depends on various factors, such as whether Job Project reports should be generated at the department level.
- Document Paperclip – Click on the Paperclip to display the Document Management dialog box. See below for details.
Paperclip Management Saves Time with Easy File Attachment
The SapphireOne Document Management System (DMS) features a convenient Paper Clip button on all data entry and inquiry screens. This enables users to attach relevant documents or files to every transaction or record. The system also includes a dedicated page for managing documents related to a specific transaction or record, providing robust version control of the attached documents.
The color of the paper clip serves as a visual indicator of the status of the attached documents. A red paper clip indicates that there are no documents currently attached to the transaction or record, while a green paper clip indicates the presence of one or more attached documents. Additionally, the word “Items” is preceded by the number of attached documents, providing a clear and concise representation of the current status.
SapphireOne’s Document Management System is highly versatile and can accommodate a wide range of document types, including Adobe Acrobat, spreadsheets, word processing documents, photo files, JPEGs, CSV files, HEIFs, and MP4 files. With the ability to store an unlimited number of documents for an indefinite amount of time, the system provides users with a comprehensive and efficient solution for managing all their important files and documents.
Master Defaults
In SapphireOne, users have the flexibility to control the size of individual documents and determine where they are stored through the Master Defaults settings. These settings can be accessed by navigating to Utilities > Controls > Master Defaults > System Page.
Within the Documents area of the SapphireOne page, there is a Document Size Limit setting with a default size of 10 MB, which can be adjusted as needed. Additionally, users can choose to store the documents either as part of the data file or as separate files, by selecting the appropriate option from the two radio buttons provided.
To attach a document to a transaction, simply click on either the ![]() or
or ![]() Paperclip button. The Document List window as seen below will be displayed allowing the the user to select the desired file to attach.
Paperclip button. The Document List window as seen below will be displayed allowing the the user to select the desired file to attach.

How to Attach Documents Using SapphireOne Paperclip
SapphireOne also provides users with the convenient Drag & Drop functionality to attach documents. To use this feature, simply drag a document from your local computer into the Document List screen and it will be attached automatically. This streamlined process saves time and effort and makes it easier to manage your important files and documents within SapphireOne.
If SapphireOne detects that the document name already exists, a pop-up will be displayed alerting the user. Alternatively, the user can also select the
If SapphireOne detects that the document name already exists, a pop-up will be displayed alerting the user. Alternatively, the user can also select the Plus  button to select a document to upload from the local computer.
button to select a document to upload from the local computer.
SapphireOne’s document management system provides users with the ability to easily manage their attached documents. After a document has been attached, the user has the option to rename it by right-clicking on the file and selecting Rename This feature is useful for maintaining consistency in document names across all records and helps to keep the system organised and efficient.
Documents Area within Document Management System (DMS)
- Open
 – By clicking on this button, the document will be opened for viewing, allowing users to review its contents without having to leave the SapphireOne system. This feature provides a convenient and streamlined way to access and review important documents within the context of the larger document management system.
– By clicking on this button, the document will be opened for viewing, allowing users to review its contents without having to leave the SapphireOne system. This feature provides a convenient and streamlined way to access and review important documents within the context of the larger document management system. - Update
 – When this button is selected an alert is displayed allowing the user to import a new version of a highlighted document, enabling version tracking. After selecting a new version, the user enters a version number. The latest version becomes available, with previous versions accessible in the History area. The updated document remains linked to associated transactions.
– When this button is selected an alert is displayed allowing the user to import a new version of a highlighted document, enabling version tracking. After selecting a new version, the user enters a version number. The latest version becomes available, with previous versions accessible in the History area. The updated document remains linked to associated transactions. - Scan
 – This option in SapphireOne provides users with the ability to scan a document directly into the data file and link it to a transaction. This feature requires access to a local or network scanner, and the appropriate scanner and software must be installed on the local machine or network. By using the Scan option, users can quickly and efficiently digitise physical documents and associate them with the relevant transactions within SapphireOne.
– This option in SapphireOne provides users with the ability to scan a document directly into the data file and link it to a transaction. This feature requires access to a local or network scanner, and the appropriate scanner and software must be installed on the local machine or network. By using the Scan option, users can quickly and efficiently digitise physical documents and associate them with the relevant transactions within SapphireOne. - Save
 – This button in SapphireOne allows users to save the currently highlighted document to disk. This feature provides a convenient way to export a copy of the document for backup or further use outside of the SapphireOne system. By clicking the Save button, users can easily access a digital copy of their important documents and ensure that they are properly preserved and accessible.
– This button in SapphireOne allows users to save the currently highlighted document to disk. This feature provides a convenient way to export a copy of the document for backup or further use outside of the SapphireOne system. By clicking the Save button, users can easily access a digital copy of their important documents and ensure that they are properly preserved and accessible. - Link Documents
 – With SapphireOne, users have the ability to link a highlighted document to one or more transactions within the data file. To do this, the user simply clicks the “Link” button, which will bring up an alert allowing them to make their selection. This feature provides a convenient way to associate important documents with multiple transactions, ensuring that all relevant information is easily accessible from one central location. For more information about linked documents, refer to the Links Area documentation provided by SapphireOne.
– With SapphireOne, users have the ability to link a highlighted document to one or more transactions within the data file. To do this, the user simply clicks the “Link” button, which will bring up an alert allowing them to make their selection. This feature provides a convenient way to associate important documents with multiple transactions, ensuring that all relevant information is easily accessible from one central location. For more information about linked documents, refer to the Links Area documentation provided by SapphireOne. - Link Existing Documents
 – SapphireOne provides users with the ability to link existing documents in the data file to the current transaction or record. To do this, the user simply clicks the Link Existing button, which will bring up an Alert allowing them to choose from a list of available documents. This feature provides a convenient way to associate existing documents with additional transactions, ensuring that all relevant information is easily accessible from one central location. For more information about linked documents, refer to the Links Area documentation provided by SapphireOne.
– SapphireOne provides users with the ability to link existing documents in the data file to the current transaction or record. To do this, the user simply clicks the Link Existing button, which will bring up an Alert allowing them to choose from a list of available documents. This feature provides a convenient way to associate existing documents with additional transactions, ensuring that all relevant information is easily accessible from one central location. For more information about linked documents, refer to the Links Area documentation provided by SapphireOne. - Delete
 – This option in SapphireOne allows users to remove the currently highlighted document. By clicking the Delete button, the selected document will be removed from the system, providing users with a simple way to manage their attached documents and ensure that only relevant and up-to-date information is stored within the system.
– This option in SapphireOne allows users to remove the currently highlighted document. By clicking the Delete button, the selected document will be removed from the system, providing users with a simple way to manage their attached documents and ensure that only relevant and up-to-date information is stored within the system. - Plus
 – SapphireOne includes a search function that makes it easy for users to select a document saved on their local computer. This feature provides a convenient way to quickly locate and attach the desired document, streamlining the process of adding and managing important files within the SapphireOne system.
– SapphireOne includes a search function that makes it easy for users to select a document saved on their local computer. This feature provides a convenient way to quickly locate and attach the desired document, streamlining the process of adding and managing important files within the SapphireOne system.
Details Area within Document Management System (DMS)
The Details area within SapphireOne’s Document Management System (DMS) provides users with additional information about the selected document. When a document is selected in the Documents area, the Details area will automatically display the title of the document and the type of file. This information helps users to quickly identify and manage their important files and documents, providing a more efficient and organised system for document management.
Notes Area within Document Management System (DMS)
The Notes area is for entering any notes related to the document. The user can select the green clock button ![]() to create a time and date stamp for every note added.
to create a time and date stamp for every note added.
The Notes area will also keep an automatic user log when any changes are made to the document. For example, if the document is renamed or new links are created. SapphireOne will record the date, time and user that made the modifications.
Document Details Area within Document Management System (DMS)
The Document Details area within SapphireOne’s Document Management System (DMS) provides additional information about the selected document. This area automatically displays information such as the date and time the document was added, the document number, and the user who added the document. This information helps users to quickly understand the context of the selected document and provides a comprehensive history of the document’s status and interactions within the system. The Document Details area is a valuable resource for managing and tracking important documents within SapphireOne.
History Area within Document Management System (DMS)
The History area within SapphireOne’s Document Management System (DMS) provides a record of the complete version history of the selected document. SapphireOne tracks all version changes and automatically displays the document’s history in this area.
As new versions of the document are imported using the  button, the History area will be automatically updated, ensuring that all previous versions of the document are recorded and available for viewing. This enables users to access the most recent version of the document, while still maintaining a complete history of all versions.
button, the History area will be automatically updated, ensuring that all previous versions of the document are recorded and available for viewing. This enables users to access the most recent version of the document, while still maintaining a complete history of all versions.
The History area provides a valuable resource for tracking the evolution of a document and understanding how it has changed over time. By having a complete record of the document’s history, users can easily review past versions and understand the context of the changes that have been made.
Links Area within Document Management System (DMS)
The Links area within SapphireOne’s Document Management System (DMS) is used to link documents to specific transactions or areas within SapphireOne. This area provides a comprehensive view of all linking information related to the document, including any functions used to import the document into SapphireOne.
By linking documents to transactions and areas within SapphireOne, users can easily associate important information and files with the relevant transactions, providing a more organised and efficient system for document management. The Links area is a valuable resource for understanding the relationships between documents and transactions within SapphireOne.
To add additional links to a document in SapphireOne, follow these steps:
- Select/highlight the document you wish to link.
- Click the
 Link Document button.
Link Document button. - The Files pop-up window will be displayed.
- From the File drop-down menu, select the item you want to link the document to.
- In the Value data entry field, enter the necessary details (ID).
Note that the Value data entry field has a light blue background and is searchable by entering the wildcard symbols ‘?’ or ‘@’, making it easier to find the information you need. By linking documents to specific transactions and areas within SapphireOne, users can create a more organised and efficient system for document management.

Updating a Document within Document Management
The process for updating a document in SapphireOne is straightforward:
After clicking the “Update” button in SapphireOne, the user will be asked to confirm if they would like to import a new version of the document:
- Confirm that you wish to import a new version of the document by selecting Yes.
- The user will then be prompted to choose the updated document to open.
- After selecting the updated document, a secondary dialogue will appear, asking the user to enter an alphanumeric value for the new version.
- Enter the desired value for the new version and select OK
By following these steps, SapphireOne will replace the previous version of the document with the updated document. It will also maintain a complete record of all previous versions in the History area. This process ensures that the most up-to-date information is always readily accessible within the SapphireOne system.
Document Management using SapphireOne Documents Inquiry
In addition to SapphireOne’s Document Management Paperclip functionality, SapphireOne Documents Inquiry function in Workbook Mode provides users with a centralised repository of all documents and files stored within the SapphireOne data file. This function gives users the ability to add new documents, modify, view, or delete existing documents from within the Documents Inquiry screen.
Any revisions made to a document within the Documents Inquiry screen will be automatically updated across all areas where the document is linked within SapphireOne. Similarly, any modifications made to documents within the SapphireOne Paperclip Document List window will be reflected within the Documents Inquiry window.
For example, if a document is renamed within a transaction Paperclip Document List screen, the updated document name will be reflected when viewing the document in the Documents Inquiry screen.
You can learn more about SapphireOne Documents Inquiry functionality within the Documents Inquiry article.
Document Control within Document Management
In this example, we have an inventory item with documents attached, such as installation instructions and a packing checklist. The item is added to a sales order, manufactured, shipped, and the job is completed. SapphireOne’s Document Management Paperclip functionality allows for easy attachment and access to all relevant documents throughout the entire process, from sales order to completion. This improves efficiency and helps ensure all relevant information remains consistently available and up-to-date.
A year after the completion of the job, a revision of the inventory item is made, along with updates to its associated Documents (DMS). To keep the information organised and up-to-date, it is not necessary to create a new inventory item for the revision. Instead, the documents and files can be easily updated using SapphireOne’s DMS file that are attached.
By using the Update button within the DMS, users can import a new version of the document and SapphireOne will automatically keep track of all version changes, ensuring that the most recent information is readily available. This process saves time and effort by allowing users to simply update the documents and files, rather than creating a new inventory item for each revision.
In SapphireOne, when referring back to the original completed sales client invoice or job projects client invoice, the associated documents and files will be displayed in their original state or as they have been updated. The user has the option to view the documents and files as they were at the time of completion or as they currently are, providing a comprehensive and accurate record of all relevant information.
In the screen shot above, both the current and historical documents are attached to the inventory item. As a SapphireOne user, you have the ability to edit the list and choose to delete the historical document by simply selecting the Minus button.
Additionally, you also have the ability to modify the existing document, keeping a log file of each and every time the document has been revised. This ensures that a complete and accurate record of all revisions to the document is maintained, allowing you to easily reference the most recent version or any previous versions as needed.
The ability to manage both current and historical documents, as well as the option to modify and delete them, provides users with a flexible and efficient solution for document management within SapphireOne.
Grouping Area
The Grouping area displays several customisable Tags for users. By default, the Grouping Area includes three tags named Tag, Tag2, and Tag3. Users can rename these Tag headings as needed by navigating to Utilities > Controls > Master Defaults > Job Projects Page. Additionally, users can link a Parent Job Project to the current Project.
- These three tags also appear in the details displayed when viewing the list of Clients. The tags are primarily used for reporting and reconciling Client details.
- Tags are included in the list of Fields when executing a detailed query and are part of the Master Table when running a Quick Report. All SapphireOne report writers have access to these fields.
- Custom Inquiry screens can utilise all tags.
Unlike some other areas of SapphireOne these tags in a Job Project are not linked to a Job Project Class.
Note that many of the Tag Headings are user-configurable, so you can rename them to suit your needs.
To rename Tag Headings, follow these steps:
- Navigate to Utilities > Controls > Master Defaults.
- Select the appropriate function’s page.
- Click on the Tag Headings menu to open it.
- Double-click on the heading you wish to rename.
- Enter the new name for the heading and click OK.
- To create customised tag drop-down menus, simply enter a new item that is not currently on the list and then tab away. SapphireOne will prompt you to add the new tag to the list.
- To remove a tag, hold down the Control or Command key and select the tag you want to remove. You will be asked to confirm its removal from the list.
SapphireOne has a tag named HOLD integrated into it. When this tag is selected, the transaction cannot be posted until the HOLD tag status is removed or changed to a different status other than HOLD.
- Parent Project – This data entry field must be left blank if the Job Project is not to be linked to a Parent.
- However, if this Job Project is to be linked to a Parent Job Project the link must be established here in a Job Project Inquiry.
- The Parent Job Project must already be set up so that the Parent Job Project’s ID may be entered into this field.
- Parent Project Name – Once a Parent Job Project has been created and the ID entered, it is then known as a Child Job Project by SapphireOne.
Client Area
In a Job Project, a Client can be added as needed. This area displays information about the Client, including their ID, Name, Area, and Class.
- Client ID – The Client ID is entered here. SapphireOne recommends establishing a criteria before entering any Client ID’s, as once saved these ID’s may not be deleted e.g. SapphireOne can be entered as Client ID ‘SAPONE’. Once the ID has been created it will become the default Client ID for the Client. Under normal circumstances the Client ID will not be changed or modified, however it can be amended by going to Utilities > Utilities > Sapphire Tools > Change ID. Only an authorised user can modify a Client ID.
- Contact – he first contact in the Client’s contact list is displayed here.
- Phone – The Client’s telephone number is shown. If the SpliceCom telephone system plug-in is installed, selecting the Call
 button will initiate a call to the number from within SapphireOne.
button will initiate a call to the number from within SapphireOne. - Client Job Project No – Enter the Project number provided by the Client here, if applicable.
- Retention Terms – If retention terms have been mutually agreed upon for either Client or Vendor, the period must be set up in days only. Once the number is entered, SapphireOne will automatically add the suffix “days.
- The user enters the percentage amount and the number of days until the payment is due. When a Sales Client Invoice (SCI) or Job Client Invoice (JCI) is raised and a Job Project is assigned to it, the total amount owing will be split across two invoices when posted. One invoice will display the retained amount, and the other will show the remaining balance due.
- The due date of the retained amount invoice will reflect the number of days assigned in the ‘number of days until payment due’ field, located in the Job Project.
- This functionality is available for a CI, SCI and a JCI.
- Purchase Order – If a specific number should be used on all invoices for the project, enter it here. SapphireOne will automatically include that number on all invoices. The user may change it on a transaction-by-transaction basis if necessary.
Credit Control
If a client is entered into the Client Area, SapphireOne will access the client’s master record and display their credit details here. The display of the client’s Total Due, Credit Limit, Remaining Credit, Last Billing Date, and Invoice Number is in real-time.
Client Retention
- Total % – This represents the suggested value of client retention to be charged for the Job Project. Based on this, the user can manually decide the percentage per invoice in the Percentage invoice field below.
- % Per Invoice – During data entry, the Percentage Per Invoice field auto-fills the retention value on each individual line. This percentage will be applied to all invoices for the Job Project.
- Update From Budget – Clicking this button will pre-fill the Total Percentage field based on the previous budgeting setup within the Planning / Quoting Page of a Job Project.
- Owed – This refers to the retained amount.
- Practical Completion – This indicates the practical date by which the Job Project is expected to be completed, except for minor defects. It can be entered as a percentage or a date.
- Defects Liability Expiration – Job Projects often require Defect Liability Insurance. The Project’s Defects Liability expiry date can be entered here as a percentage or a date.
Billing Cycle
This area features two data entry fields that are directly linked to any timesheets used in the Job Project. Additionally, this area is connected to the Open Billing Run tool found in the Tools drop-down menu when a Job Project Inquiry list is displayed on the screen.
- Start – The Start date is the date the Billing cycle will begin.
- Days – This refers to the number of days within the Billing Cycle.
- When negative days are entered, billing will occur in the following month. For example, -10 will be the 10th of every month, and -31 will be the 31st for a long month. However, for shorter months, billing will happen on the last day. In February, for instance, billing could be on the 28th if it is a leap year.
- For any new JCIs with a Job Project set up and bill cycle details entered, SapphireOne will automatically adjust the delivery date to the end of the billing cycle. This is calculated based on the start date that has been entered.
On the More Details page of the JCI, all transaction lines within the Date In and Delivery Date range of the transaction will be displayed. The user can then click on the Auto button to allocate all of them.
When time sheets are imported, SapphireOne searches for all time sheets before the calculated finish date. Any time sheets that were missed or not included in previous billing runs will be included as well.
When viewing the list of Projects in SapphireOne, all transactions and time sheets for all Projects are displayed. To view transactions and time sheets for a single Job Project, the user can highlight the specific Job Project and use the Command G keyboard shortcut. This will filter the list to display only the selected Job Project’s transactions and time sheets.
Misc Area
This area includes three data entry fields for entering a Sales Rep and a Carrier, if needed.
- Sales Rep – If required for the Job Project, a Sales Rep can be entered here. They can be used in custom reports and reported on.
- Carrier – A Carrier can be entered here. They can also be used in custom reports and reported on.
- Activity – A custom rate for an activity can be entered in this field.
Deadlines Area
In this area, Start, Estimated Finish, and Actual Finish dates can be entered. A date picker is available to simplify the date entry process.
Contacts Area CRM
Differences in accessing a Contact
- Within a Function – When the Details Page is displayed from a Client Inquiry, the SapphireOne CRM contacts area will only list the SapphireOne CRM contacts for the selected Client. For other functions, only the contacts directly relating to that function will be displayed in the contacts area on the first page.
- The following buttons are used to Add
 or Delete
or Delete  a contact.
a contact. - To modify a contact here, double click on the selected contact.
- The following buttons are used to Add
- Workbook & Palette – When SapphireOne CRM contacts is accessed using the the SapphireOne CRM contacts from Workbook Mode or the Inquiry Palette, all contacts in SapphireOne are listed. Here the Main tool bar operates as normal.
- To enter a new contact select the New
 button on the main toolbar.
button on the main toolbar.
- To modify or look at or modify a contact, select the Look
 , or Modify
, or Modify  buton.
buton. - When changes are to be Saved use the Save
 button.
button.
- Highlighting a contact and selecting the Delete
 button on the main toolbar will remove the selected contact.
button on the main toolbar will remove the selected contact.
- To enter a new contact select the New
Once a contact has been selected for viewing or modification, the process is exactly the same. The only difference is the process of making a selection, is different as documented above. For this reason only the second of the two processes will be documented here.
When SapphireOne CRM contacts is first selected from the drop down menu SapphireOne displays a complete list of contacts. as seen below.
Contact Types
The following is a list of tables that the SapphireOne CRM contacts are stored within. This includes Clients, Vendors, Job Projects, Assets, Employees. There is also provision for the storing of multiple Client and Vendor Addresses.
Ultimately all contacts are stored as a group in one table in Workbook > General > Contacts. Each contact stored in the workbook contacts, will be denoted by a link to the unique table that the contact is stored within. When creating a unique contact from within the Contacts Area of a Clients, Vendors, Job Projects, Assets, Employees, Client Multiple Address and Vendor Multiple Address that contact will then form a permanent part of that particular record within the table.
These differences are apparent when a new SapphireOne CRM contact is created here in Workbook Mode or from the Inquiry Palette where virtually all data entry fields are blank. Whereas if a new SapphireOne CRM contact is created from a Client or Vendor inquiry for example, a number of the data entry fields are filled in for you as well as some you are not aware of such as linking to the Client, Vendor or Address . (Lookup in the Details area).
While all existing SapphireOne CRM contacts may be viewed, or modified from either the Inquiry Palette or Workbook, it is not recommended that they are created here. You may create SapphireOne CRM contacts here but SapphireOne will be unable to automatically establish the link to the function as it does not know the function to link to.
The user will have to enter the linking details manually Clients or Vendors etc.
When a SapphireOne CRM contact is created from this function, e.g. a Client Invoice, the Link to that particular Client is set up automatically by SapphireOne. Unlike the storing of Documents, there is no provision for setting up a Link by the user in the contact screens as is not unnecessary.
The link is displayed in the Type column and is displayed by SapphireOne in the Lookup Details area in the data entry screen. It is not User modifiable.
Actions and Documents may also be linked to any Contact.
Contact Area
- ID – This is a number automatically entered by SapphireOne. When creating transactions for Clients or Vendors the first contact in the respective client list will be entered in the Contact field as a number with the name of the Contact following. If a different SapphireOne CRM contact is to be used, entering the ‘@’ or ‘?’ symbol will display a list of all the contacts for that Client or Vendor allowing a selection to be made. (This is linked with the Lookup data entry field just below).
- Mailout Checkbox – Select if this contact is to receive mail outs.
- Active Checkbox – will automatically be selected for a new SapphireOne CRM contact. If a contact is not used deselect it.
When the list of contacts is on screen there is, a Sapphire Tool named Toggle Active. This will toggle the Active check box seen above to un-ticked. Any contacts that are not ticked will be ticked. This will be applied to ALL contacts in the list on screen and not just the highlighted ones.
- Paperclip – Documents may be linked to a specific contact within either a Clients, Vendors, Job Projects, Assets, Employees, Client Multiple Address and Vendor Multiple Address record.
Paperclip Management Saves Time with Easy File Attachment
The SapphireOne Document Management System (DMS) features a convenient Paper Clip button on all data entry and inquiry screens. This enables users to attach relevant documents or files to every transaction or record. The system also includes a dedicated page for managing documents related to a specific transaction or record, providing robust version control of the attached documents.
The color of the paper clip serves as a visual indicator of the status of the attached documents. A red paper clip indicates that there are no documents currently attached to the transaction or record, while a green paper clip indicates the presence of one or more attached documents. Additionally, the word “Items” is preceded by the number of attached documents, providing a clear and concise representation of the current status.
SapphireOne’s Document Management System is highly versatile and can accommodate a wide range of document types, including Adobe Acrobat, spreadsheets, word processing documents, photo files, JPEGs, CSV files, HEIFs, and MP4 files. With the ability to store an unlimited number of documents for an indefinite amount of time, the system provides users with a comprehensive and efficient solution for managing all their important files and documents.
Master Defaults
In SapphireOne, users have the flexibility to control the size of individual documents and determine where they are stored through the Master Defaults settings. These settings can be accessed by navigating to Utilities > Controls > Master Defaults > System Page.
Within the Documents area of the SapphireOne page, there is a Document Size Limit setting with a default size of 10 MB, which can be adjusted as needed. Additionally, users can choose to store the documents either as part of the data file or as separate files, by selecting the appropriate option from the two radio buttons provided.
To attach a document to a transaction, simply click on either the ![]() or
or ![]() Paperclip button. The Document List window as seen below will be displayed allowing the the user to select the desired file to attach.
Paperclip button. The Document List window as seen below will be displayed allowing the the user to select the desired file to attach.

How to Attach Documents Using SapphireOne Paperclip
SapphireOne also provides users with the convenient Drag & Drop functionality to attach documents. To use this feature, simply drag a document from your local computer into the Document List screen and it will be attached automatically. This streamlined process saves time and effort and makes it easier to manage your important files and documents within SapphireOne.
If SapphireOne detects that the document name already exists, a pop-up will be displayed alerting the user. Alternatively, the user can also select the
If SapphireOne detects that the document name already exists, a pop-up will be displayed alerting the user. Alternatively, the user can also select the Plus  button to select a document to upload from the local computer.
button to select a document to upload from the local computer.
SapphireOne’s document management system provides users with the ability to easily manage their attached documents. After a document has been attached, the user has the option to rename it by right-clicking on the file and selecting Rename This feature is useful for maintaining consistency in document names across all records and helps to keep the system organised and efficient.
Documents Area within Document Management System (DMS)
- Open
 – By clicking on this button, the document will be opened for viewing, allowing users to review its contents without having to leave the SapphireOne system. This feature provides a convenient and streamlined way to access and review important documents within the context of the larger document management system.
– By clicking on this button, the document will be opened for viewing, allowing users to review its contents without having to leave the SapphireOne system. This feature provides a convenient and streamlined way to access and review important documents within the context of the larger document management system. - Update
 – When this button is selected an alert is displayed allowing the user to import a new version of a highlighted document, enabling version tracking. After selecting a new version, the user enters a version number. The latest version becomes available, with previous versions accessible in the History area. The updated document remains linked to associated transactions.
– When this button is selected an alert is displayed allowing the user to import a new version of a highlighted document, enabling version tracking. After selecting a new version, the user enters a version number. The latest version becomes available, with previous versions accessible in the History area. The updated document remains linked to associated transactions. - Scan
 – This option in SapphireOne provides users with the ability to scan a document directly into the data file and link it to a transaction. This feature requires access to a local or network scanner, and the appropriate scanner and software must be installed on the local machine or network. By using the Scan option, users can quickly and efficiently digitise physical documents and associate them with the relevant transactions within SapphireOne.
– This option in SapphireOne provides users with the ability to scan a document directly into the data file and link it to a transaction. This feature requires access to a local or network scanner, and the appropriate scanner and software must be installed on the local machine or network. By using the Scan option, users can quickly and efficiently digitise physical documents and associate them with the relevant transactions within SapphireOne. - Save
 – This button in SapphireOne allows users to save the currently highlighted document to disk. This feature provides a convenient way to export a copy of the document for backup or further use outside of the SapphireOne system. By clicking the Save button, users can easily access a digital copy of their important documents and ensure that they are properly preserved and accessible.
– This button in SapphireOne allows users to save the currently highlighted document to disk. This feature provides a convenient way to export a copy of the document for backup or further use outside of the SapphireOne system. By clicking the Save button, users can easily access a digital copy of their important documents and ensure that they are properly preserved and accessible. - Link Documents
 – With SapphireOne, users have the ability to link a highlighted document to one or more transactions within the data file. To do this, the user simply clicks the “Link” button, which will bring up an alert allowing them to make their selection. This feature provides a convenient way to associate important documents with multiple transactions, ensuring that all relevant information is easily accessible from one central location. For more information about linked documents, refer to the Links Area documentation provided by SapphireOne.
– With SapphireOne, users have the ability to link a highlighted document to one or more transactions within the data file. To do this, the user simply clicks the “Link” button, which will bring up an alert allowing them to make their selection. This feature provides a convenient way to associate important documents with multiple transactions, ensuring that all relevant information is easily accessible from one central location. For more information about linked documents, refer to the Links Area documentation provided by SapphireOne. - Link Existing Documents
 – SapphireOne provides users with the ability to link existing documents in the data file to the current transaction or record. To do this, the user simply clicks the Link Existing button, which will bring up an Alert allowing them to choose from a list of available documents. This feature provides a convenient way to associate existing documents with additional transactions, ensuring that all relevant information is easily accessible from one central location. For more information about linked documents, refer to the Links Area documentation provided by SapphireOne.
– SapphireOne provides users with the ability to link existing documents in the data file to the current transaction or record. To do this, the user simply clicks the Link Existing button, which will bring up an Alert allowing them to choose from a list of available documents. This feature provides a convenient way to associate existing documents with additional transactions, ensuring that all relevant information is easily accessible from one central location. For more information about linked documents, refer to the Links Area documentation provided by SapphireOne. - Delete
 – This option in SapphireOne allows users to remove the currently highlighted document. By clicking the Delete button, the selected document will be removed from the system, providing users with a simple way to manage their attached documents and ensure that only relevant and up-to-date information is stored within the system.
– This option in SapphireOne allows users to remove the currently highlighted document. By clicking the Delete button, the selected document will be removed from the system, providing users with a simple way to manage their attached documents and ensure that only relevant and up-to-date information is stored within the system. - Plus
 – SapphireOne includes a search function that makes it easy for users to select a document saved on their local computer. This feature provides a convenient way to quickly locate and attach the desired document, streamlining the process of adding and managing important files within the SapphireOne system.
– SapphireOne includes a search function that makes it easy for users to select a document saved on their local computer. This feature provides a convenient way to quickly locate and attach the desired document, streamlining the process of adding and managing important files within the SapphireOne system.
Details Area within Document Management System (DMS)
The Details area within SapphireOne’s Document Management System (DMS) provides users with additional information about the selected document. When a document is selected in the Documents area, the Details area will automatically display the title of the document and the type of file. This information helps users to quickly identify and manage their important files and documents, providing a more efficient and organised system for document management.
Notes Area within Document Management System (DMS)
The Notes area is for entering any notes related to the document. The user can select the green clock button ![]() to create a time and date stamp for every note added.
to create a time and date stamp for every note added.
The Notes area will also keep an automatic user log when any changes are made to the document. For example, if the document is renamed or new links are created. SapphireOne will record the date, time and user that made the modifications.
Document Details Area within Document Management System (DMS)
The Document Details area within SapphireOne’s Document Management System (DMS) provides additional information about the selected document. This area automatically displays information such as the date and time the document was added, the document number, and the user who added the document. This information helps users to quickly understand the context of the selected document and provides a comprehensive history of the document’s status and interactions within the system. The Document Details area is a valuable resource for managing and tracking important documents within SapphireOne.
History Area within Document Management System (DMS)
The History area within SapphireOne’s Document Management System (DMS) provides a record of the complete version history of the selected document. SapphireOne tracks all version changes and automatically displays the document’s history in this area.
As new versions of the document are imported using the  button, the History area will be automatically updated, ensuring that all previous versions of the document are recorded and available for viewing. This enables users to access the most recent version of the document, while still maintaining a complete history of all versions.
button, the History area will be automatically updated, ensuring that all previous versions of the document are recorded and available for viewing. This enables users to access the most recent version of the document, while still maintaining a complete history of all versions.
The History area provides a valuable resource for tracking the evolution of a document and understanding how it has changed over time. By having a complete record of the document’s history, users can easily review past versions and understand the context of the changes that have been made.
Links Area within Document Management System (DMS)
The Links area within SapphireOne’s Document Management System (DMS) is used to link documents to specific transactions or areas within SapphireOne. This area provides a comprehensive view of all linking information related to the document, including any functions used to import the document into SapphireOne.
By linking documents to transactions and areas within SapphireOne, users can easily associate important information and files with the relevant transactions, providing a more organised and efficient system for document management. The Links area is a valuable resource for understanding the relationships between documents and transactions within SapphireOne.
To add additional links to a document in SapphireOne, follow these steps:
- Select/highlight the document you wish to link.
- Click the
 Link Document button.
Link Document button. - The Files pop-up window will be displayed.
- From the File drop-down menu, select the item you want to link the document to.
- In the Value data entry field, enter the necessary details (ID).
Note that the Value data entry field has a light blue background and is searchable by entering the wildcard symbols ‘?’ or ‘@’, making it easier to find the information you need. By linking documents to specific transactions and areas within SapphireOne, users can create a more organised and efficient system for document management.

Updating a Document within Document Management
The process for updating a document in SapphireOne is straightforward:
After clicking the “Update” button in SapphireOne, the user will be asked to confirm if they would like to import a new version of the document:
- Confirm that you wish to import a new version of the document by selecting Yes.
- The user will then be prompted to choose the updated document to open.
- After selecting the updated document, a secondary dialogue will appear, asking the user to enter an alphanumeric value for the new version.
- Enter the desired value for the new version and select OK
By following these steps, SapphireOne will replace the previous version of the document with the updated document. It will also maintain a complete record of all previous versions in the History area. This process ensures that the most up-to-date information is always readily accessible within the SapphireOne system.
Document Management using SapphireOne Documents Inquiry
In addition to SapphireOne’s Document Management Paperclip functionality, SapphireOne Documents Inquiry function in Workbook Mode provides users with a centralised repository of all documents and files stored within the SapphireOne data file. This function gives users the ability to add new documents, modify, view, or delete existing documents from within the Documents Inquiry screen.
Any revisions made to a document within the Documents Inquiry screen will be automatically updated across all areas where the document is linked within SapphireOne. Similarly, any modifications made to documents within the SapphireOne Paperclip Document List window will be reflected within the Documents Inquiry window.
For example, if a document is renamed within a transaction Paperclip Document List screen, the updated document name will be reflected when viewing the document in the Documents Inquiry screen.
You can learn more about SapphireOne Documents Inquiry functionality within the Documents Inquiry article.
Document Control within Document Management
In this example, we have an inventory item with documents attached, such as installation instructions and a packing checklist. The item is added to a sales order, manufactured, shipped, and the job is completed. SapphireOne’s Document Management Paperclip functionality allows for easy attachment and access to all relevant documents throughout the entire process, from sales order to completion. This improves efficiency and helps ensure all relevant information remains consistently available and up-to-date.
A year after the completion of the job, a revision of the inventory item is made, along with updates to its associated Documents (DMS). To keep the information organised and up-to-date, it is not necessary to create a new inventory item for the revision. Instead, the documents and files can be easily updated using SapphireOne’s DMS file that are attached.
By using the Update button within the DMS, users can import a new version of the document and SapphireOne will automatically keep track of all version changes, ensuring that the most recent information is readily available. This process saves time and effort by allowing users to simply update the documents and files, rather than creating a new inventory item for each revision.
In SapphireOne, when referring back to the original completed sales client invoice or job projects client invoice, the associated documents and files will be displayed in their original state or as they have been updated. The user has the option to view the documents and files as they were at the time of completion or as they currently are, providing a comprehensive and accurate record of all relevant information.
In the screen shot above, both the current and historical documents are attached to the inventory item. As a SapphireOne user, you have the ability to edit the list and choose to delete the historical document by simply selecting the Minus button.
Additionally, you also have the ability to modify the existing document, keeping a log file of each and every time the document has been revised. This ensures that a complete and accurate record of all revisions to the document is maintained, allowing you to easily reference the most recent version or any previous versions as needed.
The ability to manage both current and historical documents, as well as the option to modify and delete them, provides users with a flexible and efficient solution for document management within SapphireOne.
- Name – The normal entry of First name and Surname are entered here.
- Position – This is a user created drop down menu.
- Lookup – This is linked to the data entry field.
- Area – This is a user created drop down menu.
All SapphireOne CRM contacts for any function such as a Clients, Vendors, Job Projects, Assets, Employees, Client Multiple Address and Vendor Multiple Address are assigned a number as seen on the previous page. If a name such as Ken is entered here, a search may then be done for contact number of 000095 or Ken. SapphireOne in both cases will find the same contact because to it 000095 and Ken is the same contact. Some thought will have to be given to exactly what is the be entered into the lookup field.
- Look Up – Any SapphireOne CRM contact created in the Address Page of a Clients, Vendors, Job Projects, Assets, Employees, Client Multiple Address and Vendor Multiple Address must have an entry in this field, so as to display it in the first column of the list when the button is selected, when changing the address in a transaction. The list displays the data entered into the Lookup field in the first column, followed by the address in the second column.
- Code – data entry field is another field which can be manually set and used for extra reporting, e.g., the area the contact works in, Admin, Sales etc.
- The fields Company, Rep, Class and Link are all entered from information in the Clients, Vendors, Job Projects, Assets, Employees, Client Multiple Address and Vendor Multiple Address master records. If the SapphireOne CRM contact is created here by accessing the Inquiry Palette they will all have to be entered manually.
- Order – Entering a number in the field specifies where the contact will be in the contact list on the Clients, Vendors, Job Projects, Assets, Employees, Client Multiple Address and Vendor Multiple Address inquiry screen number one being at the top of the list. If you already have a list of contacts, you will have to check the list first then make a decision as to where in the list you want this any new contacts placed. Also SapphireOne will by default enter the contact with the lowest order number into any transactions for that Clients, Vendors, Job Projects, Assets, Employees, Client Multiple Address and Vendor Multiple Address.
Address area
- Provision is made for the entry of both a Postal and a Physical address. Using the Up
 arrow will copy the Postal address details to the Physical address fields.
arrow will copy the Postal address details to the Physical address fields.
SapphireOne Mapping Feature – Apple/Google Maps
A useful feature available in SapphireOne is the ability to obtain a map view from a Physical address record. To access this functionality, click on the Physical heading in the Address Area. This feature is available throughout SapphireOne, including in Sapphire Webpack and the Sapphire Custom Webpack. With this feature, the user can obtain a visual representation of the physical location associated with the contact’s address, which can be helpful for planning and logistics purposes.
The map view feature in SapphireOne is device/platform agnostic
This means that it can be used on any device or platform. When the user clicks on the Physical heading in the Address Area above, the default mapping application in either an app or web browser will be utilised to display the map view. This means that the feature is not dependent on a specific mapping application or device, and can be accessed and used on a variety of platforms and devices.
Whether using a mobile device, tablet, or desktop computer, the map view feature in SapphireOne remains accessible, providing users with a consistent experience regardless of their chosen device or platform.
Lookup Details area
- Of particular interest, here is the Type data entered by SapphireOne. This contact was created while modifying a Client so SapphireOne has automatically set as the Type code as CLLink. (CL = Client and Link = link).
Phone Details area
- The details in this area are self-explanatory. The labels associated with the fields in the left hand columns cannot be altered. However, the labels associated with the fields in the right hand column may be altered as required by the user. To do this go to: Utilities > Controls > Master Defaults > System. The feature is located in the Contact Phone Titles area on the right hand side.
- Anywhere in SapphireOne that you see the Call
 button next to a telephone number means that if you have the appropriate software installed, SapphireOne will dial the number. The button will turn red indicating that a call is in progress. Click on the End Call
button next to a telephone number means that if you have the appropriate software installed, SapphireOne will dial the number. The button will turn red indicating that a call is in progress. Click on the End Call  button to hang up the call.
button to hang up the call.
Notes area
- This area can be used to make permanent notes or reminders when you deal with Contacts. When you click on the button a time stamp will be created at the beginning of the notes section [Command] places it at the end, and you can input the note straight away.
- Selecting the Expand
 button will make the notes screen maximise. You can click the same
button will make the notes screen maximise. You can click the same  button again to minimise the notes the same as with the list of contacts.
button again to minimise the notes the same as with the list of contacts.
Keywords & Notes Overview
The Keywords and Notes page is a standard feature found on all inquiry pages in SapphireOne, providing a central location to add and manage keywords and notes for each record.
Keywords Area
The Keywords and Notes page is consistent across all inquiry pages in SapphireOne. Users can add customisable keywords to the list and reuse them. Additionally, keywords can be added that apply specifically to the current record. To remove keywords from the list, users can hold down the Command key on a Mac or the Ctrl key on Windows.
Notes Area
The notes area serves as a diary, allowing users to enter notes and include a date and time stamp by clicking on the green clock button. Users can also customise the font, style, colour, and background colour of the text in the Notes area by highlighting it and right-clicking.
As mentioned at the beginning of the section on the contacts the Page Menu below the mode menu in the top left hand corner of the screen has additional items on it.
- Details: The screen described earlier in this article.
- Actions: Is documented later in this manual and may be accessed from individual functions or directly from the Inquiries Palette.
- Custom: This Page seen below, allows you to set a number of custom fields, these include fields for pictures, numbers and alphanumeric characters.
Custom Page Overview
SapphireOne’s Custom page features text fields designed for versatile, user-defined purposes. Each field is assigned a variable by SapphireOne, which is displayed as the default field heading label. Users can take note of the desired field or heading variable for customisation and modify it by navigating to Utilities > Controls > Change Names. Detailed instructions on this process will be provided below.
The Custom page is organised into the following sections:
- Alpha – Allows letters and numbers, but cannot be used for arithmetic functions
- Real – Allows numbers only, and can be used for arithmetic functions
- Date / Time – Date fields store date values and can be used for date functions, while Time fields store time values and can be used for time functions
- No Heading Defined – Features eight alphanumeric fields that cannot be used for arithmetic functions
- Text – Accepts letters, numbers, and special characters, but cannot be used for arithmetic functions
The data entry fields in these Custom Pages can also be employed in Sapphire Custom Reports, Quick Reports, Custom Inquiries, 4D View Pro, and 4D Write Pro Reports, just like any other data entry fields within SapphireOne.
The example Custom Page below is from an Asset Inquiry; however, the process for customising this page remains the same, irrespective of the function in which the Custom Page is located.
Default Variable Values
In the default variable values defined by SapphireOne, the first number signifies the position of the field within the group, while the second number denotes the maximum number of characters for the data entry field.
For instance, ASAlpha_1_20 indicates that it is the first data entry field in the group and can hold up to 20 characters. Similarly, ASAlpha_8_80 shows that it is the eighth data entry field in the group, with a capacity for a maximum of 80 characters.
To modify the headings on a Custom Page:
- Write down the exact names of the headings you wish to modify.
- Navigate to Utilities > Controls > Change Names. Keep in mind that when performing this procedure, you will be warned that only one user should be logged into the data file.
- Upon accessing the Change Names function, a dialogue box will appear. Then, refer to your list of names and scroll down the list to find the headings you want to modify.
- For each heading:
- Highlight the name.
- Enter your new name in the lower data entry field.
- Click the Update button to save the changes in SapphireOne.
Job Project More Details Page
The More Details Page in the Job Project Inquiry provides a comprehensive view of the Project, including addresses, balances, guarantees, deadlines, contacts, and custom fields. To access it, navigate to Job Projects > Job Projects > Job Project Inquiry > More Details.
Address Area
This area is where the postal and physical address of the Job Project may be entered.
- Postal – The postal address of the Job Project is automatically filled by SapphireOne using the Client’s master record.
- Physical – The user can enter the physical address of the Job Project if it is different from the Client’s address. If the physical address is the same as the postal address, the user can use the arrow
 button to transfer the postal address to the physical address field.
button to transfer the postal address to the physical address field.
SapphireOne Mapping Feature – Apple/Google Maps
A useful feature available in SapphireOne is the ability to obtain a map view from a Physical address record. To access this functionality, click on the Physical heading in the Address Area. This feature is available throughout SapphireOne, including in Sapphire Webpack and the Sapphire Custom Webpack. With this feature, the user can obtain a visual representation of the physical location associated with the contact’s address, which can be helpful for planning and logistics purposes.
The map view feature in SapphireOne is device/platform agnostic
This means that it can be used on any device or platform. When the user clicks on the Physical heading in the Address Area above, the default mapping application in either an app or web browser will be utilised to display the map view. This means that the feature is not dependent on a specific mapping application or device, and can be accessed and used on a variety of platforms and devices.
Whether using a mobile device, tablet, or desktop computer, the map view feature in SapphireOne remains accessible, providing users with a consistent experience regardless of their chosen device or platform.
Balance Brought Forward Area
This area displays balances brought forward for Activities, Inventory, and Billing for this Job Project.
- Cost Activity – Displays costs for the Job Project up to the current date.
- Cost Inventory – Displays the cost of inventory used in the Job Project up to the current date.
- Billing – Displays the total billing issued for the Job Project up to the current date.
Guarantee Area
The Guarantee area is customisable and allows the user to record guarantees, warranties, certifications, standards, and more for a particular Job Project. For instance, if a construction project includes Home Owners Warranty Insurance, the certification can be recorded here. Similarly, if a particular product used in the project has a specific certification, such as the R-value for thermal resistance, it can be added here.
The area features two drop-down menus that can be modified by the user. Items can be added or deleted from these menus to better suit the specific needs of the project.
This article documents the following Sapphire Tools from a General Ledger Inquiry:
- Copy Last Year’s Actual Into Budget
- Copy This Year’s Budget into Next Year
- Copy This Year’s Actual into Next Year
- Copy Budget to Revised
- Copy Revised to Budget
- Swap Budget and Revised
- Print & Email – These buttons allow the user to print or email the guarantee forms. The guarantee forms are generated using the Custom Report functionality, which enables the user to create any type of report as needed.
Cartesian Coordinates Area
For some projects, street addresses may not be available at the beginning, so Cartesian map coordinates are used instead. Additionally, for projects without an associated address, coordinates may be entered here to aid in locating the Job Project.
Invoice Text Area
Any text entered into this field will appear in the same location on all Job Project invoices for this project. It is located on the first page, directly below the Job Project ID.
Project Brief Area
This entry field allows for a detailed description of the Job Project to be entered. This information is not included on any transactions related to the project and will not appear on any generated transactions.
If a Job project has multiple locations they may be added here. The list is unique to this Job project and is created by the user.
- Select the
 button and a pop up will ask the user to enter in a location.
button and a pop up will ask the user to enter in a location. - Highlight a location and select the
 button to remove it.
button to remove it.
Job Project Custom Page
Custom Page Overview
SapphireOne’s Custom page features text fields designed for versatile, user-defined purposes. Each field is assigned a variable by SapphireOne, which is displayed as the default field heading label. Users can take note of the desired field or heading variable for customisation and modify it by navigating to Utilities > Controls > Change Names. Detailed instructions on this process will be provided below.
The Custom page is organised into the following sections:
- Alpha – Allows letters and numbers, but cannot be used for arithmetic functions
- Real – Allows numbers only, and can be used for arithmetic functions
- Date / Time – Date fields store date values and can be used for date functions, while Time fields store time values and can be used for time functions
- No Heading Defined – Features eight alphanumeric fields that cannot be used for arithmetic functions
- Text – Accepts letters, numbers, and special characters, but cannot be used for arithmetic functions
The data entry fields in these Custom Pages can also be employed in Sapphire Custom Reports, Quick Reports, Custom Inquiries, 4D View Pro, and 4D Write Pro Reports, just like any other data entry fields within SapphireOne.
The example Custom Page below is from an Asset Inquiry; however, the process for customising this page remains the same, irrespective of the function in which the Custom Page is located.
Default Variable Values
In the default variable values defined by SapphireOne, the first number signifies the position of the field within the group, while the second number denotes the maximum number of characters for the data entry field.
For instance, ASAlpha_1_20 indicates that it is the first data entry field in the group and can hold up to 20 characters. Similarly, ASAlpha_8_80 shows that it is the eighth data entry field in the group, with a capacity for a maximum of 80 characters.
To modify the headings on a Custom Page:
- Write down the exact names of the headings you wish to modify.
- Navigate to Utilities > Controls > Change Names. Keep in mind that when performing this procedure, you will be warned that only one user should be logged into the data file.
- Upon accessing the Change Names function, a dialogue box will appear. Then, refer to your list of names and scroll down the list to find the headings you want to modify.
- For each heading:
- Highlight the name.
- Enter your new name in the lower data entry field.
- Click the Update button to save the changes in SapphireOne.
Planning / Quote Page
The Planning / Quote page is a useful tool in SapphireOne that allows users to plan a project by splitting it into a number of tasks. Once tasks are set up, basic costing and billing details can be monitored, allowing users to compare expected versus actual costs and billing amounts. In addition, the page displays the quantity and dollar amounts of non-tracked items as well as a total amount of orders and purchases processed for the job project to date. To access the Planning/Quote Page, simply navigate to Job Projects > Job Projects > Job Project Inquiry > Planning/Quote Page.
In the example of a Fabrication company with six different stages for a Job Project, the Planning/Quote Page can be used to set up and track progress for each stage, such as Cutting, Fabrication, Weld-Out, Coating, Packaging, and Ready to Ship. The page also allows for tracking and reporting on the length of time a job stays in each stage by adding timesheets with dates and hours spent. For instance, one timesheet added to the Cutting stage for two hours spent to date.
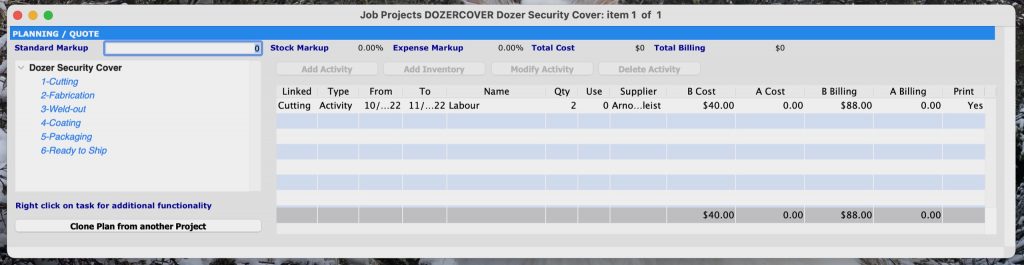
To avoid confusion, we’ll refer to the left-hand side of the Planning/Quote Page as the Project Planning area, and the right-hand side as the List Area for the rest of this article. This will help readers easily understand and navigate through the different sections of the page.
Activities and inventory items can only be added at the Task or Milestone levels displayed on the left in the Project Planning area. The List Area on the right displays the activities or inventory items already entered for the selected task or milestone. Higher levels in the Project Planning area consolidate items from lower levels containing these items. However, managing these items at upper levels like task header or project level comes with certain limitations.
In the Project Planning area, users can create Task Headings, Tasks, Contracts, and Milestones for the project, and group individual tasks under or below them. When a Task Heading or Task is selected on the left, the List Area on the right displays Activity, Inventory, or Resource-based items. Milestones and Contracts can also be added and modified in the same way as mentioned above.
At the top of the Planning/Quote screen, there is a data entry field and several large buttons. The Standard Markup data entry field allows users to enter a standard markup for the Job Project. Stock Markup, Expense Markup, Total Cost, and Total Billing totals are calculated based on data entered into the Items section of the Job Project.
Establishing the Hierarchy under the Job Project
The Task Headers, Tasks, and Milestones shown in the left-hand column of the screenshot operate similarly to system folders. Use the following elements to structure your Job Project:
- Tasks – For simple and straightforward Job Projects, create Tasks directly under the Project Heading. When the Project heading is selected, all Activities and Inventory Items will display in the List Area.
- Task Headers – For more complex projects requiring additional organisation and planning, create Task Headers and enter Tasks under them. In the example screenshot, two Task Headings have been created: Header 1 and Header 2.
- Additional Tasks – If necessary, create Tasks under existing Tasks and Milestones.
- Milestones – Add Milestones for the project under Task Headers and Tasks. These will display in red italics.
- Contracts – Include any Contracts for the project under the Contracts item.
- Inventory & Activity Items – Flag Tasks with Inventory and Activity-based items in blue italics for easy identification by users.
- Limitations – Apart from space requirements on reports, there are no limits to the names assigned to all items or the number of Task Headers, Tasks, or Milestones that can be set up in a SapphireOne Job Project.
Use this structure to effectively organise and manage your Job Project hierarchy.
Task Headers, Tasks and Milestones
SapphireOne automatically generates unique numerical IDs for Task Headers, Tasks, and Milestones when users create them. These IDs appear in numerical order at the top of the screen. SapphireOne determines the placement of these items within the hierarchy and assigns the appropriate unique numerical ID.
The hierarchy for these items is as follows:
- Job Project Level – At this level, the list displays all Activities and Inventory items across all Tasks within the Job Project.
- Task Headers – Set up Task Headers directly under the Job Project. The list displays all Activities and Inventory items in the Tasks established under each Task Header.
- Tasks, Contracts, and Milestones – Create Tasks, Contracts, and Milestones either directly under the Project Header or a Task Header. When a Task, Contract, or Milestone is selected or highlighted, only the Activities and Inventory Items associated with the chosen item will be displayed.
By following this hierarchy, you can efficiently organise and manage your Job Project, ensuring that each element is properly categorised and easy to navigate.
Clone From Another Project
Please be aware that the “Clone From Another Project” button should not be used within an existing project.
To utilise this feature, follow these steps:
- Create a new Job Project and enter a Start Date in the start date field on the new project’s Details Page.
- Navigate to the Quote/Planning page of the newly created Job Project.
- Select the “Clone From Another Project” button. An alert will prompt you to provide the exact ID of the Job project to be used as a template for cloning.
- Enter the desired Job project ID to auto-fill the planning and quote details of your new project. The search field provided supports wildcard searches, allowing you to use wildcards in the ID for more flexible searching.
By following these steps, you can efficiently clone an existing project’s structure and details into a new Job Project, saving time and effort in the planning process.
- Please note that the Clone From Another Project
 button must not be used from an existing project.
button must not be used from an existing project. - To use this feature, a user must first enter a Start Date in the start date field on of the new project’s Details Page, prior to clicking on the button on the Quote/Planning page of the new Job Project.
- Then from the new project select the Clone From Another Project
 button. An alert will be displayed asking for the exact ID of the Job project that is to be used to clone from. Any existing project within the data file can be used as a template to auto-fill the planning & quote details. The search field provided is wildcard searchable so the use of wildcard in the ID is functional.
button. An alert will be displayed asking for the exact ID of the Job project that is to be used to clone from. Any existing project within the data file can be used as a template to auto-fill the planning & quote details. The search field provided is wildcard searchable so the use of wildcard in the ID is functional.
When a Task Header, Task, Contract or Milestone is added to the Planning / Quote page, care should be exercised as these levels will have to be planned carefully.
Cloning and Deleting
- Cloning – You can clone all Tasks, Contracts, and Milestones. To do this, select/highlight the desired item, right-click, and choose the “Clone” option from the drop-down menu.
- Deleting – Task Headers, Tasks, Contracts, and Milestones can be deleted by selecting the “Remove Task Header,” “Remove Task,” “Remove Contract,” or “Remove Milestone” options from the right-click context menu. Make sure to select/highlight the item you want to delete before choosing the appropriate removal option.
Consolidation of Costs and billing
Costs and Billing are calculated and displayed at each of the three levels (Job Project, Task Headers, and Tasks) and can be accessed using the procedure outlined earlier. The Costing and Billing process starts at the Task level with Inventory and Resource-based items as they are added to the project.
By consolidating costs and billing information at each level, you can easily monitor the financial progress of your project, ensuring accuracy and efficiency in tracking expenses and invoicing. This organisation also allows for quick identification of cost overruns or billing discrepancies, helping to maintain project profitability.
Creating, Viewing, or Modifying Task Headers, Tasks, Contracts, and Milestones
To create any of the items mentioned above, follow these steps:
- Select “Add” for Task Headers, Tasks, Contracts, or Milestones from the drop-down menu.
- An alert will prompt you to enter a name for the new item.
- Click the “Create” button to finalise the creation process.
To view or modify an existing item, follow these steps:
- Select the item you want to view or modify.
- Choose the “Modify” option to access the item’s details and make any necessary changes.
By using these simple steps, you can efficiently create, view, or modify Task Headers, Tasks, Contracts, and Milestones within your Job Project, ensuring that your project remains up-to-date and well-organised.
There are three levels at which consolidation is carried out.
- Task Contract or Milestone – At the Task, Contract or Milestone level.
- Task Header – At the Task Header Level.
- Project – At the project level
Adding a Task Header, Task, or Milestone in a Project
To enhance user convenience, many items on the Planning/Quote page can be Viewed, Modified, Deleted, or Added by using either the right-click context menu option or holding down the control key and left-clicking on the item.
Although the context menu remains consistent across the Planning/Quote page, some items in the drop-down list may be disabled depending on the level selected by the user. This ensures that only the relevant options are available for each specific level, such as Task Headers, Tasks, or Milestones.
By utilising these convenient features, you can quickly and easily manage the various elements within your Job Project, keeping your project well-organised and up-to-date.
When you right-click on a Task Header, the context menu will disable items that are not relevant. For a Task, SapphireOne will display different items disabled in the context menu.
As the Project, Task Header, and Task levels all share the same data entry procedure and display the same data, we will only document the Task level here. To modify a Task, right-click on it and select “Modify Task” from the drop-down list. Milestones, which are simpler, will be documented separately at the end of this section on Tasks.
If Tasks are grouped under a Task Header, you can view Costing and Billing at the Task Header level as well. You can also view them at the Job Project level by selecting the “Modify” button when either the Task Header or the Job Project is highlighted. If the Job Project is a child of a Parent Project, the Costing and Billing values will flow through to the Parent Project.
By understanding the different levels and their corresponding context menus, you can efficiently manage your Job Project, making it easy to view and modify Tasks, Task Headers, and Milestones.
Project Task Area
The Project Task area is where you enter the basic details for each task:
- ID – SapphireOne automatically assigns an ID for the Task.
- Prefix – You can enter a Task Prefix as needed, which requires some planning.
- Name – Enter a Name for the task.
- Project – SapphireOne fills in the Project ID and Name.
- Follow Task – This field is blank when creating a new task.
- Select A – When you make a selection from the Select list, SapphireOne displays an alert asking where the new task should be placed. The location will then appear after the Follow Task heading.
- Active – When creating a new task, the Active checkbox is selected by default.
By providing these essential details for each task, you can ensure your Job Project is well-structured and easy to manage, allowing for efficient tracking and organisation.
Cost to Date Area
SapphireOne continuously tracks and compares scheduled costs against actual costs assigned to a task up to the current date. This ongoing record helps you monitor the financial progress of your project, identify potential cost overruns, and make necessary adjustments to ensure the project stays on budget and maintains profitability. By keeping a running record, you can also improve future project planning and budgeting based on the insights gained from previous projects.
Schedule Area
The Schedule area is where you enter all date-related information for the Job Project:
- Estimated Start – Enter the estimated start date.
- Start – Enter the actual start date.
- Estimated Finish – Enter the estimated finish date.
- Finish – Enter the actual finish date.
- When you enter the Finish Date, SapphireOne automatically sets the Progress Actual % bar immediately below to 100%. This allows you to track the progress of your project and ensure that deadlines are met, helping you effectively manage your Job Project timeline and maintain efficient project execution.
These dates determine where the task is displayed on the project Gantt chart.
Progress Area
The Progress area features two progress bars: Estimated % and Actual %. The first bar, Estimated %, is set by SapphireOne, while the second bar, Actual %, can be adjusted by the user with the entry of a number in the adjacent data entry field.
- Estimated % – The Estimated Percentage Progress bar is automatically calculated by SapphireOne based on the Estimated Start and Estimated Finish dates entered by the user in the Schedule area above.
- Actual % – The Actual Percentage Progress bar value is entered by the user.
- Data Entry Field – This data entry field, located at the end of the progress bar, is where the user can enter a percentage to represent the actual progress of the project.
By utilising these progress bars, you can effectively track and compare the planned progress against the actual progress of your Job Project, allowing you to make necessary adjustments and maintain efficient project execution.
Cost To Date Area
The information displayed in this area is not editable, as it is calculated based on the figures entered into the Job Project up to the current date.
By providing an up-to-date summary of the project’s costs, this area allows you to monitor your project’s financial performance and make informed decisions about budget management and resource allocation. This helps ensure the project stays on track, maintains profitability, and meets its financial objectives.
- Planned Value (PV) – Planned value is the amount of costs that were scheduled to be incurred by the task at the current point in the task’s duration.
- Planned value is calculated by SapphireOne as the total budgeted cost (including stock) divided by the number of days assigned to the Task, multiplied by the number of days/hours.
- Earned Value (EV) – Earned Value is the estimated value of the work actually accomplished to date.
- SapphireOne calculates this value as follows – Percentage of the work completed (Actual % bar value) multiplied by the budgeted cost of the Task.
- Actual Cost (AC) – The Actual Cost is the actual amount of funds that has been spent to date.
- This is derived from the assigned time sheets and stock costs (the stock costs are divided by the number of assigned task days/hours and then multiplied by the number of days that have passed).
Performance Index Area
The Performance Index area enables users to monitor project performance based on cost and schedule performance indices.
- Cost (CPI) – The Cost Performance Index (CPI) shows how much value is being gained for every dollar spent on the task. If the amount is greater than one dollar, the costs are less than budgeted; if the amount is lower than one dollar, the costs are higher than budgeted. SapphireOne calculates Cost using values from the Cost to Date area as follows: Earned Value divided by Actual Cost (EV / AC).
- Schedule (SPI) – The Schedule Performance Index (SPI) displays how a task is progressing against the original plan as a percentage value. If the value is higher than 100%, the task is ahead of schedule; if it is below 100%, the task is behind schedule. SapphireOne calculates Schedule using values from the Cost to Date area as follows: Earned Value divided by Planned Value (EV / PV).
By utilising these performance indices, you can effectively track and assess your project’s cost and schedule performance, allowing you to make informed decisions and adjustments to ensure the project stays on track and achieves its goals.
Cost Forecast Area
The Cost Forecast area displays the difference between cost estimates and actual billing amounts up to the current date.
By showing this information, the Cost Forecast area helps you monitor and manage the financial aspects of your project. It enables you to identify discrepancies between estimated costs and actual billed amounts, allowing you to make informed decisions regarding budget adjustments and resource allocation to keep your project on track and within its financial objectives.
- At Completion – The At Completion value displays the amount the task is estimated to cost based on current values (as of now, how much do we expect the project to cost). SapphireOne calculates this value as – Total Cost Budget divided by Cost (CPI).
- Based on the Costs to Date figures the Cost Forecast section projects where the task will be at the end of the project based on current progress.
- To Complete – The To Complete value estimates as of now, how much more the task is going to cost to complete.
- SapphireOne calculates this value as – At Completion minus Actual Cost (AV).
- Total Cost Budget – This is the total amount budgeted to complete the task. This figure is derived from the Budget Total field in the Costings area of the task window.
Costing Area
The Costing and Billing areas are arguably the most crucial components within Job Projects. Costs for Job Project resources are entered at the task level as Activities or Inventory in the Costing & Planning page. These values are then summarised in the Costing area of the Task window.
By providing a comprehensive overview of project costs, the Costing area enables you to closely monitor and manage the financial aspects of your project. This allows you to make informed decisions regarding budget adjustments, resource allocation, and overall project performance. Keeping a close eye on these costs helps ensure your project stays on track and meets its financial goals.
- Task Costing area values are consolidated at the task header level, providing a comprehensive summary of costs for all tasks within that specific header. Task header costings are then consolidated at the Child Job Project level, allowing you to view the total costs for each child project.
- Finally, Child Job Project costings are consolidated at the Parent Job Project level. This hierarchical consolidation of costings enables you to view and analyze the financial aspects of your project at various levels, from individual tasks to the entire project scope. This structure allows for more effective budget management, resource allocation, and overall project performance monitoring.
- Estimate Column – The Estimate column is for tweaking budget values.
- Note that the values entered here do not update the budgeted values.
- To do this the user must update the amounts allocated within the Inventory and Activities assigned to the task.
- Budget Column – The values displayed here are derived from the amounts allocated to Activities and Inventory items assigned to the task.
- Actual Column – The amounts displayed here are the actual costs incurred for the task.
- These are derived from posted time sheets, posted purchase, vendor invoices (PVI) or posted stock allocations (JGJ).
Billing Area
Similar to costs, billing values for project resources are entered at the task level as Activities or Inventory in the Costing & Planning page. These values are then summarised in the Billing area of the Task window.
The Billing area provides a comprehensive overview of the invoiced amounts for project resources, enabling you to closely monitor and manage the financial aspects of your project. This allows you to make informed decisions regarding revenue recognition, cash flow management, and overall project performance. Keeping a close eye on these billing values helps ensure your project stays on track and meets its financial objectives.
- Task Billing area values are consolidated at the Task Header level, providing a comprehensive summary of billing amounts for all tasks within that specific header. Task Header billing values are then consolidated at the Child Job Project level, allowing you to view the total billing amounts for each child project.
- Finally, Child Job Project billing values are consolidated at the Parent Job Project level. This hierarchical consolidation of billing values enables you to view and analyze the invoiced amounts for your project at various levels, from individual tasks to the entire project scope. This structure allows for more effective revenue management, cash flow monitoring, and overall project performance evaluation.
- Estimate Column – The Estimate column is for tweaking budgeted values
- The values entered here do not update the budgeted values. To do this the user must update the amounts allocated within the Inventory and Activities assigned to the task.
- Budget Column – The values displayed here are derived from the amounts allocated to Activities and Inventory items assigned to the task.
- Actual Column – The amounts displayed here are the actual billed amounts assigned to the task. These values are assigned when a sales client invoice (SCI) or a Job Project Invoice (JCI) is posted.
Notes Area
The Notes Area allows you to enter any notes, reminders, descriptions, or other relevant information related to the task or project. This section serves as a convenient location for storing and organising important details, enabling easy access and reference throughout the project’s lifecycle.
At the bottom of the screen, there are four buttons with the following functions:
- Recalculate Button – If any changes are made to an Activity or Inventory item linked to this task, selecting this button will tell SapphireOne to immediately recalculate all values in the task.
- Fill Estimate from Budget Button – When this button is selected SapphireOne will fill budget estimates from the budget. This is used to verify that an updates budget has been correctly linked into the task.
- Timesheet Button – To accurately assess an Actual progress % to a task, the user can select the timesheet button at the base of the task window.
- This will open a list of all timesheets that have been assigned to a task in the timesheet inquiry screen.
- Swap the view to custom inquiry, then select Complete Percent and Max to auto calculate the Actual progress %.
- Sales Line Button – When the Sales Line button is selected, SapphireOne will display a list of all Sales Lines linked to this task.
Using these buttons, you can efficiently manage the information stored in the Notes Area and other sections of the Task window, ensuring that your project stays organised and up-to-date.
Contracts can be recorded against any Task Header, Task, or Milestone in the Planning/Quote Project Planning Area. These may include written or spoken agreements, especially concerning the employment of professional service providers and contractors.
To assign a contract to a Task Header, Task, or Milestone, follow these steps:
- Right-click on the Task Header, Task, or Milestone in the Project Planning Area and select “Add Contract.”
- A dialogue window will open. Name the contract and select “Create Contract.”
- Fill out the remaining fields as required.
These fields may include, but are not limited to:
- Contract ID – A unique identifier for the contract, which may be automatically generated by the system or manually entered by the user.
- Contract Name – A descriptive name for the contract that helps users easily identify its purpose and content.
- Start Date – The date the contract is scheduled to begin.
- End Date – The date the contract is scheduled to end.
- Contract Value – The total financial value of the contract.
- Contract Description – A brief description of the contract’s terms and conditions or the scope of work involved.
- Related Documents – Attach any relevant documents, such as signed agreements or project specifications, to the contract for easy reference.
By following these steps, you can efficiently manage contracts within your project, ensuring that all necessary agreements and details are recorded and easily accessible.
Contract Area
In SapphireOne, contracts can be recorded against Task Headers, Tasks, or Milestones in the Planning/Quote Project Planning Area. To add a contract, right-click on the selected Task Header, Task, or Milestone and select “Add Contract.” Then, enter details such as Contract ID, Contract Name, Start and End Dates, Contract Value, Contract Description, and Related Documents. Additionally, the Follow Task option is available to link the contract to a specific task. The Contract Area also includes options to assign a Contract Class and Agency, as well as a checkbox for Active and Grant-related contracts. By efficiently managing contracts within your project, you can ensure that all necessary agreements and details are recorded and easily accessible.
- ID – SapphireOne will automatically enter a numerical ID for the contract.
- Prefix – When selecting a prefix for the contract, remember that SapphireOne sorts the planning alphanumerically. This allows you to organise the way items are displayed.
- Name – Enter a name for the contract. If you intend to use the contract number in the Job Project, choose a name that is easy to search for.
- Follow Task – This is linked to the Select button immediately to the right. It allows you to select which task the contract will proceed.
- Class – Enter a class for the contract if required.
- Agency – Enter the agency if required.
- Contractor Reference – Enter the reference person for the contract.
- Active Checkbox – When this contract item is created, the Active checkbox will be selected.
- Grant Checkbox – If a grant is associated with a contract, select the Grant Checkbox.
By understanding and utilising the Contract Area, you can efficiently manage contracts within your project, ensuring that all necessary details are recorded and easily accessible.
Time Line Area
The Time Line Area is where you can enter the estimated start and finish dates for the contract. This information is crucial for planning and scheduling tasks related to the contract. By entering the estimated start and finish dates, you can ensure that your team is aware of the expected timeline and can plan their work accordingly. This information can also help you track progress and identify any delays or potential issues that may impact the contract.
- Estimated Start – Enter the estimated start date for the contract.
- Estimated Finish – Enter the estimated finish date for this contract.
Sales or Purchases
In the Sales or Purchases section, you can specify whether the contract is related to sales or purchases by selecting the appropriate radio button. This information is important for accurately tracking the financial transactions associated with the contract.
Subject
A detailed summary of the contract may be entered in this field, which includes the purpose, scope, terms, and conditions of the contract. SapphireOne also provides a date and time stamp for each entry, allowing users to track changes and updates made to the contract over time.
Notes
The “Notes” area is where users can enter any additional notes or comments related to the contract. These notes will be time-stamped and can serve as a reference or reminder for users, but they will not appear on any reports or transactions.
Paperclip Management Saves Time with Easy File Attachment
The SapphireOne Document Management System (DMS) features a convenient Paper Clip button on all data entry and inquiry screens. This enables users to attach relevant documents or files to every transaction or record. The system also includes a dedicated page for managing documents related to a specific transaction or record, providing robust version control of the attached documents.
The color of the paper clip serves as a visual indicator of the status of the attached documents. A red paper clip indicates that there are no documents currently attached to the transaction or record, while a green paper clip indicates the presence of one or more attached documents. Additionally, the word “Items” is preceded by the number of attached documents, providing a clear and concise representation of the current status.
SapphireOne’s Document Management System is highly versatile and can accommodate a wide range of document types, including Adobe Acrobat, spreadsheets, word processing documents, photo files, JPEGs, CSV files, HEIFs, and MP4 files. With the ability to store an unlimited number of documents for an indefinite amount of time, the system provides users with a comprehensive and efficient solution for managing all their important files and documents.
Master Defaults
In SapphireOne, users have the flexibility to control the size of individual documents and determine where they are stored through the Master Defaults settings. These settings can be accessed by navigating to Utilities > Controls > Master Defaults > System Page.
Within the Documents area of the SapphireOne page, there is a Document Size Limit setting with a default size of 10 MB, which can be adjusted as needed. Additionally, users can choose to store the documents either as part of the data file or as separate files, by selecting the appropriate option from the two radio buttons provided.
To attach a document to a transaction, simply click on either the ![]() or
or ![]() Paperclip button. The Document List window as seen below will be displayed allowing the the user to select the desired file to attach.
Paperclip button. The Document List window as seen below will be displayed allowing the the user to select the desired file to attach.

How to Attach Documents Using SapphireOne Paperclip
SapphireOne also provides users with the convenient Drag & Drop functionality to attach documents. To use this feature, simply drag a document from your local computer into the Document List screen and it will be attached automatically. This streamlined process saves time and effort and makes it easier to manage your important files and documents within SapphireOne.
If SapphireOne detects that the document name already exists, a pop-up will be displayed alerting the user. Alternatively, the user can also select the
If SapphireOne detects that the document name already exists, a pop-up will be displayed alerting the user. Alternatively, the user can also select the Plus  button to select a document to upload from the local computer.
button to select a document to upload from the local computer.
SapphireOne’s document management system provides users with the ability to easily manage their attached documents. After a document has been attached, the user has the option to rename it by right-clicking on the file and selecting Rename This feature is useful for maintaining consistency in document names across all records and helps to keep the system organised and efficient.
Documents Area within Document Management System (DMS)
- Open
 – By clicking on this button, the document will be opened for viewing, allowing users to review its contents without having to leave the SapphireOne system. This feature provides a convenient and streamlined way to access and review important documents within the context of the larger document management system.
– By clicking on this button, the document will be opened for viewing, allowing users to review its contents without having to leave the SapphireOne system. This feature provides a convenient and streamlined way to access and review important documents within the context of the larger document management system. - Update
 – When this button is selected an alert is displayed allowing the user to import a new version of a highlighted document, enabling version tracking. After selecting a new version, the user enters a version number. The latest version becomes available, with previous versions accessible in the History area. The updated document remains linked to associated transactions.
– When this button is selected an alert is displayed allowing the user to import a new version of a highlighted document, enabling version tracking. After selecting a new version, the user enters a version number. The latest version becomes available, with previous versions accessible in the History area. The updated document remains linked to associated transactions. - Scan
 – This option in SapphireOne provides users with the ability to scan a document directly into the data file and link it to a transaction. This feature requires access to a local or network scanner, and the appropriate scanner and software must be installed on the local machine or network. By using the Scan option, users can quickly and efficiently digitise physical documents and associate them with the relevant transactions within SapphireOne.
– This option in SapphireOne provides users with the ability to scan a document directly into the data file and link it to a transaction. This feature requires access to a local or network scanner, and the appropriate scanner and software must be installed on the local machine or network. By using the Scan option, users can quickly and efficiently digitise physical documents and associate them with the relevant transactions within SapphireOne. - Save
 – This button in SapphireOne allows users to save the currently highlighted document to disk. This feature provides a convenient way to export a copy of the document for backup or further use outside of the SapphireOne system. By clicking the Save button, users can easily access a digital copy of their important documents and ensure that they are properly preserved and accessible.
– This button in SapphireOne allows users to save the currently highlighted document to disk. This feature provides a convenient way to export a copy of the document for backup or further use outside of the SapphireOne system. By clicking the Save button, users can easily access a digital copy of their important documents and ensure that they are properly preserved and accessible. - Link Documents
 – With SapphireOne, users have the ability to link a highlighted document to one or more transactions within the data file. To do this, the user simply clicks the “Link” button, which will bring up an alert allowing them to make their selection. This feature provides a convenient way to associate important documents with multiple transactions, ensuring that all relevant information is easily accessible from one central location. For more information about linked documents, refer to the Links Area documentation provided by SapphireOne.
– With SapphireOne, users have the ability to link a highlighted document to one or more transactions within the data file. To do this, the user simply clicks the “Link” button, which will bring up an alert allowing them to make their selection. This feature provides a convenient way to associate important documents with multiple transactions, ensuring that all relevant information is easily accessible from one central location. For more information about linked documents, refer to the Links Area documentation provided by SapphireOne. - Link Existing Documents
 – SapphireOne provides users with the ability to link existing documents in the data file to the current transaction or record. To do this, the user simply clicks the Link Existing button, which will bring up an Alert allowing them to choose from a list of available documents. This feature provides a convenient way to associate existing documents with additional transactions, ensuring that all relevant information is easily accessible from one central location. For more information about linked documents, refer to the Links Area documentation provided by SapphireOne.
– SapphireOne provides users with the ability to link existing documents in the data file to the current transaction or record. To do this, the user simply clicks the Link Existing button, which will bring up an Alert allowing them to choose from a list of available documents. This feature provides a convenient way to associate existing documents with additional transactions, ensuring that all relevant information is easily accessible from one central location. For more information about linked documents, refer to the Links Area documentation provided by SapphireOne. - Delete
 – This option in SapphireOne allows users to remove the currently highlighted document. By clicking the Delete button, the selected document will be removed from the system, providing users with a simple way to manage their attached documents and ensure that only relevant and up-to-date information is stored within the system.
– This option in SapphireOne allows users to remove the currently highlighted document. By clicking the Delete button, the selected document will be removed from the system, providing users with a simple way to manage their attached documents and ensure that only relevant and up-to-date information is stored within the system. - Plus
 – SapphireOne includes a search function that makes it easy for users to select a document saved on their local computer. This feature provides a convenient way to quickly locate and attach the desired document, streamlining the process of adding and managing important files within the SapphireOne system.
– SapphireOne includes a search function that makes it easy for users to select a document saved on their local computer. This feature provides a convenient way to quickly locate and attach the desired document, streamlining the process of adding and managing important files within the SapphireOne system.
Details Area within Document Management System (DMS)
The Details area within SapphireOne’s Document Management System (DMS) provides users with additional information about the selected document. When a document is selected in the Documents area, the Details area will automatically display the title of the document and the type of file. This information helps users to quickly identify and manage their important files and documents, providing a more efficient and organised system for document management.
Notes Area within Document Management System (DMS)
The Notes area is for entering any notes related to the document. The user can select the green clock button ![]() to create a time and date stamp for every note added.
to create a time and date stamp for every note added.
The Notes area will also keep an automatic user log when any changes are made to the document. For example, if the document is renamed or new links are created. SapphireOne will record the date, time and user that made the modifications.
Document Details Area within Document Management System (DMS)
The Document Details area within SapphireOne’s Document Management System (DMS) provides additional information about the selected document. This area automatically displays information such as the date and time the document was added, the document number, and the user who added the document. This information helps users to quickly understand the context of the selected document and provides a comprehensive history of the document’s status and interactions within the system. The Document Details area is a valuable resource for managing and tracking important documents within SapphireOne.
History Area within Document Management System (DMS)
The History area within SapphireOne’s Document Management System (DMS) provides a record of the complete version history of the selected document. SapphireOne tracks all version changes and automatically displays the document’s history in this area.
As new versions of the document are imported using the  button, the History area will be automatically updated, ensuring that all previous versions of the document are recorded and available for viewing. This enables users to access the most recent version of the document, while still maintaining a complete history of all versions.
button, the History area will be automatically updated, ensuring that all previous versions of the document are recorded and available for viewing. This enables users to access the most recent version of the document, while still maintaining a complete history of all versions.
The History area provides a valuable resource for tracking the evolution of a document and understanding how it has changed over time. By having a complete record of the document’s history, users can easily review past versions and understand the context of the changes that have been made.
Links Area within Document Management System (DMS)
The Links area within SapphireOne’s Document Management System (DMS) is used to link documents to specific transactions or areas within SapphireOne. This area provides a comprehensive view of all linking information related to the document, including any functions used to import the document into SapphireOne.
By linking documents to transactions and areas within SapphireOne, users can easily associate important information and files with the relevant transactions, providing a more organised and efficient system for document management. The Links area is a valuable resource for understanding the relationships between documents and transactions within SapphireOne.
To add additional links to a document in SapphireOne, follow these steps:
- Select/highlight the document you wish to link.
- Click the
 Link Document button.
Link Document button. - The Files pop-up window will be displayed.
- From the File drop-down menu, select the item you want to link the document to.
- In the Value data entry field, enter the necessary details (ID).
Note that the Value data entry field has a light blue background and is searchable by entering the wildcard symbols ‘?’ or ‘@’, making it easier to find the information you need. By linking documents to specific transactions and areas within SapphireOne, users can create a more organised and efficient system for document management.

Updating a Document within Document Management
The process for updating a document in SapphireOne is straightforward:
After clicking the “Update” button in SapphireOne, the user will be asked to confirm if they would like to import a new version of the document:
- Confirm that you wish to import a new version of the document by selecting Yes.
- The user will then be prompted to choose the updated document to open.
- After selecting the updated document, a secondary dialogue will appear, asking the user to enter an alphanumeric value for the new version.
- Enter the desired value for the new version and select OK
By following these steps, SapphireOne will replace the previous version of the document with the updated document. It will also maintain a complete record of all previous versions in the History area. This process ensures that the most up-to-date information is always readily accessible within the SapphireOne system.
Document Management using SapphireOne Documents Inquiry
In addition to SapphireOne’s Document Management Paperclip functionality, SapphireOne Documents Inquiry function in Workbook Mode provides users with a centralised repository of all documents and files stored within the SapphireOne data file. This function gives users the ability to add new documents, modify, view, or delete existing documents from within the Documents Inquiry screen.
Any revisions made to a document within the Documents Inquiry screen will be automatically updated across all areas where the document is linked within SapphireOne. Similarly, any modifications made to documents within the SapphireOne Paperclip Document List window will be reflected within the Documents Inquiry window.
For example, if a document is renamed within a transaction Paperclip Document List screen, the updated document name will be reflected when viewing the document in the Documents Inquiry screen.
You can learn more about SapphireOne Documents Inquiry functionality within the Documents Inquiry article.
Document Control within Document Management
In this example, we have an inventory item with documents attached, such as installation instructions and a packing checklist. The item is added to a sales order, manufactured, shipped, and the job is completed. SapphireOne’s Document Management Paperclip functionality allows for easy attachment and access to all relevant documents throughout the entire process, from sales order to completion. This improves efficiency and helps ensure all relevant information remains consistently available and up-to-date.
A year after the completion of the job, a revision of the inventory item is made, along with updates to its associated Documents (DMS). To keep the information organised and up-to-date, it is not necessary to create a new inventory item for the revision. Instead, the documents and files can be easily updated using SapphireOne’s DMS file that are attached.
By using the Update button within the DMS, users can import a new version of the document and SapphireOne will automatically keep track of all version changes, ensuring that the most recent information is readily available. This process saves time and effort by allowing users to simply update the documents and files, rather than creating a new inventory item for each revision.
In SapphireOne, when referring back to the original completed sales client invoice or job projects client invoice, the associated documents and files will be displayed in their original state or as they have been updated. The user has the option to view the documents and files as they were at the time of completion or as they currently are, providing a comprehensive and accurate record of all relevant information.
In the screen shot above, both the current and historical documents are attached to the inventory item. As a SapphireOne user, you have the ability to edit the list and choose to delete the historical document by simply selecting the Minus button.
Additionally, you also have the ability to modify the existing document, keeping a log file of each and every time the document has been revised. This ensures that a complete and accurate record of all revisions to the document is maintained, allowing you to easily reference the most recent version or any previous versions as needed.
The ability to manage both current and historical documents, as well as the option to modify and delete them, provides users with a flexible and efficient solution for document management within SapphireOne.
Action Page Overview
The Action Page is a versatile tool that can be added to major records and transaction tables. It includes various actionable items such as Calendar Reminders, Meeting Invites, Alarms, Emails, To-Do Lists, General Notes, Private Notes, Meeting Notes with Date and Time, Start and Finish stamps, as well as All Day Notifications. This provides users with a centralised location to manage and organise their tasks, meetings, and notes, improving efficiency and productivity.
The Action Page allows users to use the add ![]() or delete
or delete ![]() buttons to add or delete actions as required. Simply select the relevant button to add or delete an action.
buttons to add or delete actions as required. Simply select the relevant button to add or delete an action.
Diary Area
The Diary Area in SapphireOne provides users with a comprehensive range of options to customise their actions. It includes a sequence number, title, type, action, user, privacy settings, status, tag, and link fields.
- Sequence – SapphireOne automatically generates a unique sequence number for each action.
- Title – Enter a title for the action.
- Type – Choose from the customisable drop-down menu to input a type. This will subsequently become a permanent type within the drop-down.
- Action – Utilise the user-customisable drop-down menu to input an Action. This will then become a permanent action within the drop-down.
- User – SapphireOne automatically inputs the user creating this action, though it can be modified if necessary.
- Private – If this checkbox is selected, SapphireOne will only permit the specified user to view or modify this action.
- Status – The user has three options: Open, Hold, and Completed.
- Open – Action is open and active.
- Hold – Action is active, but no alarms will be active.
- Completed – Action is now Inactive and won’t be displayed in any list of actions.
- Tag – Users may attach a tag to an action, which will create a permanent tag within the drop-down. To add a new tag, type the name of the new tag into the tag box and press the tab key. Select “Yes” from the pop-up window to confirm. To remove a tag from the list, click on the tag name while holding down the Command (MacOS) or Control (Windows) key. Select “Yes” from the pop-up window to confirm the deletion.
- Link – When created within a transaction or record, SapphireOne automatically generates a link to the transaction or record. When created from the Options Menu, Palette, or Workbook, users must select an item or function from the drop-down menu to link the action. There are 12 items on this list, ranging from Clients to Manager.
Check List Area
SapphireOne offers a user-friendly checklist tool to create and track actions, allowing users to check off completed items as they progress.
Dates and Times Area
- Start/Finish – Set a Start and Finish time for the action, or select the checkbox for an all-day option.
- Completed – Entering a completion date for an action deactivates it, and it will no longer appear in action lists.
Alarm Area
Never forget a task again – set up alarms to send reminders via email at specific dates and times. Users can also receive email notifications with the provided email address.
Recurring Area
If necessary, the alarm can be set to recur at intervals selected from the Type drop-down menu. Additionally, the recurring period can be defined by date.
Notes Area
Click the green clock button to add time and date stamps to your notes. You can also customise the font, style, color, and background color of the text in the Notes area by highlighting it and right-clicking.
Invite Attendees Area
In the event module, you can invite multiple attendees to your event and track their acceptance or rejection of the invitation. You can also send them an email notification if their email addresses are provided. Additionally, you can manage and track attendees’ RSVP status in real-time.
Milestones
Milestones are an important part of project management and can be entered at both the Project and Task levels. A milestone represents a significant event or completion of key activities, such as the completion of a group of tasks or due dates for progress payments. Milestones help users track a project’s progress, and actions can be assigned to them to trigger notifications or create calendar events for review purposes. They are marked in red in the project planning area, and their use can help ensure that projects are completed on time and within budget.
Project Milestone Area
In the Project Milestone Area, users can create milestones to mark the completion of key activities in a project’s schedule. To create a milestone, SapphireOne will automatically enter a prefix, and users should enter a descriptive name. The Job Project’s ID and Name will be displayed, and users can click on the “Select” button to specify which Task Header or Task the milestone will follow or be placed after. Additionally, users may record contract numbers against any Task Header, Task, or Milestone in the Planning/Quote Project Planning Area.
- Prefix – SapphireOne will automatically enter a prefix for the Milestone.
- Name – Enter a descriptive name for the Milestone.
- Project – Displays the Job Project’s ID and Name.
- Follow – Click on the “Select” button to specify the Task Header or Task that the Milestone will follow or be placed after.
- Contracted – The contract number may be recorded against any Task Header, Task, or Milestone in the Planning/Quote Project Planning Area. These may include written or spoken agreements, especially concerning the employment of professional service providers and contractors.
Timeline & Notes Area
A milestone is an event on a project’s schedule that marks the completion of key activities. To effectively manage milestones, SapphireOne provides a Milestone area in the Planning/Quote Project Planning Area. Here are the key features of this area:
- Estimated Start – Enter an estimated start time for the Milestone. Actual – Enter the actual time that it was started.
- Estimated Time – This data entry field may be used to enter an estimated time to start the milestone.
- Actual Time – This data entry field is for the entry of the actual time of starting the milestone.
- Notes Area – Any notes regarding this milestone may be entered in this area.
- Create Action – When this “Create Action” button is selected, an action may be created for this milestone, allowing users to easily trigger notifications or events related to the milestone’s completion.
Adding Activities or Inventory Items
The Planning/Quote page has four buttons at the top of the list area. By understanding the functions of these buttons, you can efficiently manage your Project Planning, making it easy to add, modify, and delete activities and inventory items as needed.
- Add Activity – When a Task, Task Header, or Milestone is selected in the Project Planning area, this button will activate, allowing the user to add an activity to the Planning/Quote page.
- Add Inventory – When a Task, Task Header, or Milestone is selected in the Project Planning area, this button will activate, allowing the user to add an Inventory item to the Planning/Quote page.
- Modify Activity/Modify Inventory – This button is dynamic and changes based on the selection of either an Inventory item or an Activity. On application, a screen will be displayed allowing the user to modify the selected item. It is the same screen that is displayed when an item is added.
- Delete Activity/Delete Inventory – This button is dynamic and changes based on the selection of either an Inventory item or an Activity. On application, this button will allow you to delete the entry.
When modifying an Activity or Inventory item, users can use the forward ![]() and back
and back ![]() arrow buttons on the main toolbar to move through the list of items without having to relaunch the next one for modification. This streamlines the process and makes it more efficient. This feature is consistent with other areas of SapphireOne, making it easy for users to navigate and modify data.
arrow buttons on the main toolbar to move through the list of items without having to relaunch the next one for modification. This streamlines the process and makes it more efficient. This feature is consistent with other areas of SapphireOne, making it easy for users to navigate and modify data.
Job Project – Data Entry Tabs
There are two tabs for data entry for both Activity and Inventory item data entry. Which are:
- Activity Tab
- Data Entry Tab
Job Project – Activity Tab
Once the Add Activity button has been selected, SapphireOne will display the following screen with the Activity Tab selected by default.
This section describes the data entry process for adding Activities to a Job Project, including fields such as ID, invoiced, location, start and finish times, vendor ID, quantity, discounts, cost, billing, markup, and more.
- Task Selection – Select the task to which the activity is to be added. Click on the Add Activity button to open the Add Activity screen.
- ID – SapphireOne automatically enters a numerical ID for the Activity item in a Job Project.
- Activity ID and Resource ID – The Job Project task activity can be either Activity-based or Resource-based. The data entry procedure varies for each option.
- Inventory Based – Inventory should be set up as inventory items with a type set as Activity before being added to any Job Projects. The entry of a resource ID is not required when they are used.
- Resource Based – When a Resource activity is required, the user must enter the Resource ID first. They then select the Activity ID field and enter the “@” or “?” symbol. SapphireOne then displays a list limited to Activities assigned to that resource only. When a Resource is assigned to an Activity, the rates of the billing and cost will be drawn from the amounts assigned to the Activity in the Resource’s Rates page.
- Invoiced
- Location ID – If the user is locked to a location, the location ID will be prefilled. If the user is not locked to a location and if it is required, the location can be entered here.
- From & To – These two fields are for the entry of start and finish dates. The user may click on the headings to utilise a date-picking calendar.
- Start & Finish – Enter the Start and Finish times.
- Vendor ID – If the activity is to be outsourced to a Vendor, enter a Vendor ID in the Vendor ID data entry field instead of assigning a Resource ID. The rates for billing and cost will then be drawn from the Inventory Item.
- Qty – Enter a Quantity for the activity. This may have been prefilled if the Start and Finish times have been entered. SapphireOne will then calculate the billing and cost totals for the activity.
- Discount – Enter any Discount to be applied.
- Cost – SapphireOne enters the cost based on the cost set up in the Activity. This may be altered as required on an Activity by Activity basis.
- Billing – SapphireOne enters the billable cost as set up in the Activity. This may also be altered as required on an Activity by Activity basis.
- Markup – Enter any Markup that is to be applied.
- Total (Cost) – SapphireOne calculates the total cost based on the data that has been entered for this Activity.
- Total (Billable) – SapphireOne calculates the total billable amount based on the data that has been entered for this Activity. The Billing, Total Billing, and Markup data entry fields are linked dynamically so that updating the figures in any of them will result in the figures being updated accordingly within the other fields.
- Do Not Print – If this checkbox is selected, SapphireOne will not print this activity on the invoice.
- Sales Line Button – Selecting this button tells SapphireOne to display any sales lines linked to the project.
- Check Resources Availability Button – When this button is selected, SapphireOne displays the Resource Gantt Calendar, showing all the resources and tasks assigned to the project for the entire period between the To and From dates for the activity. The user can make adjustments by selecting another resource or changing the dates if the resource is already assigned elsewhere. Additionally, by selecting the “Show Full Details” checkbox, the lines will expand so that the user can review the resource in more detail, showing each and every Job Project the Resource Activity is allocated to.
Job Project – Qty By period Tab
Once the Quantity by Period button is selected SapphireOne will display the screen as shown below ready for quantity data entry.
When the QTY By Period tab is selected, there is a checkbox at the top of the screen that functions as follows.
- Include in QTY Reports – This checkbox includes activity quantities in reports for the job project.
Activity Period Budget Area
This area provides a clear overview of the essential details related to the activity, but modifications can only be made in the appropriate Job Project area. It displays the Prefix or ID, Name, Estimated Start and Finish dates for the Task and Activity. Additionally, there are options for filling a budget using a fixed quantity for the task or activity, and the Fill Budget button will proceed to fill the budgets as requested.
- Prefix or ID – This is displayed for the Task, Activity and Resource.
- Name – This is displayed for the Task, Activity and Resource
- Est.Start – The estimated Start dates are displayed for the Task and Activity.
- Est.Finish – The Estimated Finish dates are displayed for the Task and Activity.
- Budget Fill Drop Down menu – Two options are available to the user when filling a budget in the Activity Period Budget Area, and both are linked to the Update Qty button located in the lower right-hand corner of the screen. Selecting this button will sum all budgets and update the quantities on the details page.
- Fill Task Periods With Fixed Quantity
- Fill Activity Periods With Fixed quantity
- Fill Budget Button – When the Fill Budget button is selected, SapphireOne will prompt the user to provide a value to start with, which is the quantity to be filled in the budget for the selected option. This quantity will be used as a basis for filling the budget across the different periods. For example, if the user enters 10 as the value to start with and selects the “Fill Task Periods With Fixed Quantity” option, SapphireOne will fill the budget for each period with a quantity of 10.
Inventory Item – Inventory Tab
Once the “Add Inventory” button has been selected, SapphireOne will display the following screen with the “Inventory” tab selected by default.
The Inventory Item tab allows the user to enter and manage inventory items related to a specific task or project. As with Activities, Inventory may only be added at the task level.
- Task Selection – Select the Task to add the Inventory Item to. Add
- Inventory Button – After selecting the Task, select the Add Inventory button, and SapphireOne will display the Add Inventory screen.
- ID – SapphireOne will automatically assign an ID number.
- Inventory ID – Wildcard search @ symbol is used to find items.
- Standard Selling Price – SapphireOne is automatically drawn from the item master record. Invoiced
- Location ID – If the user is locked to a location, SapphireOne will prefill it.
- Delivery – Enter the delivery date for the item.
- Allocated – SapphireOne will enter a quantity if there has been an allocation for the item.
- Weight/Area and 2nd Unit – Displayed if entered in the item’s master record.
- Vendor ID – Enter the Vendor ID if required.
- Qty – Enter the Quantity.
- Discount – Enter any applicable discount.
- Do Not Print – If selected, SapphireOne will not print this Inventory Item on invoices. Cost, Billing, Markup, Total (Cost), and Total (Billable) – Auto-calculated by SapphireOne.
- Sales Line Button – Selecting this button will open a History Sales Line screen.
Inventory Item – Period Budgets Tab
The Period Budgets tab enables the setup of budgets for inventory items in the Job Project Planning/Quote page, with preset options available and a dropdown for different actions, completed using the ‘Budget Fill’ button.
Job Projects Billing Page
The Job Projects Billing Page displays actual line items and costs, and shows linking data from Job Project Invoices. It can be accessed viao Job Projects > Job Projects > Job Project Inquiry Billing.
This section covers different functionalities related to the Job Projects module in SapphireOne, including planning, quotes, budgeting and invoicing.
- Include 100% Checkbox – Selecting this checkbox displays all items with 100% allocations made.
- Write Off Button – Selecting a line or group of lines and clicking this button will write off the selected items that are no longer required for the Job Project. An alert will ask for confirmation before proceeding.
Job Project Clients Page
The Clients Page allows for unlimited clients to be assigned to a single Job Project. This is useful for joint ventures or when multiple clients are involved in the project. The user can add a client by selecting the “Add” ![]() button and allocate a percentage of the total Job Project to each client. Retention details for each client can be stored and a history of all invoices and receipts can be viewed within the client record. The Clients Page can be accessed through Job Projects > Job Projects > Job Project Inquiry > Clients.
button and allocate a percentage of the total Job Project to each client. Retention details for each client can be stored and a history of all invoices and receipts can be viewed within the client record. The Clients Page can be accessed through Job Projects > Job Projects > Job Project Inquiry > Clients.
Job Projects Vendors Page
Job Projects Vendors Page allows the user to assign unlimited vendors to a single Job Project with percentage allocation across them, and store retention details and payment history for each vendor. The user can add a vendor by selecting the Add ![]() button at the bottom right of the screen. This page can be found by navigating to Job Projects > Job Projects > Job Project Inquiry > Vendors.
button at the bottom right of the screen. This page can be found by navigating to Job Projects > Job Projects > Job Project Inquiry > Vendors.
Job Projects Direct Summary Page
The Direct Summary screen, accessible through Job Projects > Job Projects > Job Project Inquiry > Direct Summary, provides a summary of all processed transactions, including historical data based on periods. The example image displays the Bathurst Mall Job Project in Bondi Blue.
TTD Values Area
This area shows Total To Day Charges, Costs, and Profit for a Job Project.
- Charges – Total To Day Charges for the Job Project so far.
- Costs – Total To Day Costs for the Job Project so far.
- Profit – Total To Day Profit for the Job Project so far.
MTD Values Area
This area displays Total To Day Charges, Costs, and Profit for a Job Project.
- Charges – Month To Day Charges for the Job Project so far.
- Costs- Month To Day Costs for the Job Project so far.
- Profit – Month To Day Profit for the Job Project so far.
Transaction Values Area
The Transaction Values area shows the total amount attributed to Client Based and Vendor Based transactions, cash used, and the value of all adjustments made for the project to date.
- Clients – This displays the total amount for this project attributed to Client Based transactions.
- Cash – This displays all cash used for this Project to date.
- Vendors – This displays the total amount for this project attributed to Vendor Based transactions.
- Adjustments – This displays the value of all adjustments made for the project to this date.
Period Values Area
The Period Values Area displays costs, charges, and profits on a per-period basis.
Job Projects General Ledger Page
Job Projects General Ledger Page displays all costs incurred for the Job Project in the current period, including GL lines, and can be accessed by going to Job Projects > Job Projects > Job Project Inquiry > General Ledger.
General Ledger Data Area
This section displays project costs, allows for filtering of posted transactions, and displays the project ID and name.
- Total Costs – Displayed for the project up until the current time.
- Include All – Checkbox option to show all costs for the Job Project, including all previous periods instead of just the current period.
- Exclude Unposted – Button option to only display posted transactions on the screen.
- ID – The Job Project’s ID and Name are displayed at the bottom of the screen.
Double clicking on a transaction line will show the GL Account detail line(s) in a new screen.
Job Project Resources Page
The Job Project Resource Page displays all relevant Timesheet data for the Job Project and shows the G/L transactions that have arisen from these resource entries when the checkbox is selected. This page can be accessed by navigating to Job Projects > Job Projects > Job Project Inquiry > Resources.
This section displays Job Project ID and name, allows for viewing all resource-based transactions and shows the total time-based costs for the project.
- ID – This displays the Job Project ID and name.
- Include All – Selecting this checkbox displays all resource-based transactions for this Job Project.
- Total Time Costs – This displays the total cost of all time entries made for this Job Project.
Job Project Inventory Page
Job Project Inventory Page displays all Inventory items allocated to this Job Project through the Inventory Job Projects menu. Users can view all details of the inventory items such as ID, name, description, location, quantity, cost, and billing. The screen also displays a summary of the total cost and billing amount for all inventory items allocated to the job project. The Inventory Page can be accessed by going to Job Projects > Job Projects > Job Project Inquiry > Inventory.
This area displays all inventory items allocated to a Job Project, including open and historical transactions.
- ID – The Job Project ID and name are displayed at the top of the screen.
- Open Inquiry – Selecting the Open Inquiry button tells SapphireOne to execute a Sales Line Inquiry for current transactions. Selecting a line and double clicking on it will display the audit lines that are linked to it.
- Include History – By selecting the Include History checkbox, SapphireOne will also include Inventory items that are in history for a complete list.
- Exclude Unposted – From either list above you may elect to Exclude Unposted items.
Job Project Keywords & Notes
Keywords & Notes Overview
The Keywords and Notes page is a standard feature found on all inquiry pages in SapphireOne, providing a central location to add and manage keywords and notes for each record.
Keywords Area
The Keywords and Notes page is consistent across all inquiry pages in SapphireOne. Users can add customisable keywords to the list and reuse them. Additionally, keywords can be added that apply specifically to the current record. To remove keywords from the list, users can hold down the Command key on a Mac or the Ctrl key on Windows.
Notes Area
The notes area serves as a diary, allowing users to enter notes and include a date and time stamp by clicking on the green clock button. Users can also customise the font, style, colour, and background colour of the text in the Notes area by highlighting it and right-clicking.
Risk Register Page – Job Project Inquiry
The Risk Register Page serves as a comprehensive database for recording and managing all identified risks and opportunities associated with a particular project. It allows for effective monitoring and mitigation to ensure the project’s success.
To access the Risk Register Page, navigate to: Job Projects > Job Projects > Job Project Inquiry > Risk Register
Risk Register Area
The Risk Register Page allows users to add, remove, and manage risk records, capturing essential details and facilitating efficient risk tracking and mitigation.
- Users can add a new risk record by clicking the “Add”
 button at the bottom of the screen.
button at the bottom of the screen. - To remove a risk record, select the “Remove”
 button at the bottom of the screen.
button at the bottom of the screen. - Each risk record captures the following information:
- Risk type
- Category
- Proximity
- Date registered
- Risk description
- SapphireOne enables users to:
- Assign an appropriate response
- Designate a risk owner
- Identify risk actionees
- Users can maintain an event history and assign actions to effectively track risk status and management.
- Sequence – SapphireOne will automatically generate a unique sequence number.
- Inactive – Mark the checkbox if the current Risk Register is no longer active.
- Project – The associated Job Project name will be displayed automatically.
- Created and Modified – SapphireOne will display the SapphireOne user who created and last modified the Risk Register.
- Title – Provide a title for the Risk Register.
- Type – Category, and Proximity: Utilise user-customisable drop-down menus to input these details and add new options as needed.
- Project Task – Click the “Select” button to view and choose the relevant Project Task, Task Header, or Milestone.
- Category – Use the user customisable drop down menu to enter in a category. This will then form a permanent category within the drop-down. Select the
 button to add a new category.
button to add a new category. - Proximity – Use the user customisable drop down menu to enter in a proximity. This will then form a permanent proximity within the drop-down. Select the
 button to add a new proximity.
button to add a new proximity. - Email When Event Closed – Enter an email address to receive automatic notifications when an event is closed.
- Summary Tab
- Description – This displays the Description entered on the Details Tab as outlined below.
- Response – This displays the Response entered on the Details Tab as outlined below.
- Events – This displays the list of Events that have been entered, as outlined on the Events Tab below.
- Details Tab
- Notified By – Select the SapphireOne user that is creating the note or the note is assigned to.
- Notified Date – Select the date.
- Description Box – Select the Green Clock button to create a time and date stamp. Enter notes in the description box as required.
- Events Tab – An event history can be maintained and actions assigned to track status and to manage risks.
- Event Date – Enter the event date. Select on the underline Event Date heading to bring up the SapphireOne Calendar.
- Type – Use the user customisable drop down menu to enter in a type. This will then form a permanent type within the drop-down. Select the
 button to add a new type.
button to add a new type. - Event Detail – Select the Green Clock button to create a time and date stamp. Enter event details in the description box as required.
- Select the
 button to add the new event into the Event Transactions list area below. Select the event and click the
button to add the new event into the Event Transactions list area below. Select the event and click the  button to remove an event.
button to remove an event.
- Actions Tab – Allows users to add Actions against the Risk Register; for more information on adding Actions in SapphireOne, consult the Actions Page.
Job Project GL Budget Page
The Job Project GL Budget Page enables users to create budgets either dynamically using the Excel Link feature during Job Project setup or at a later time. Budgets can be set for all GL accounts and periods, regardless of whether the Job Project eventually utilises the specific GL Account number. SapphireOne also supports the creation of revised budgets for each account, allowing for adjustments as needed.
Access the Job Project GL Budget Page by navigating to: Job Projects > Job Projects > Job Project Inquiry > GL Budget
When clicking the “Add” ![]() button, SapphireOne presents a pop-up window for effortless selection of General Ledger accounts, as shown below.
button, SapphireOne presents a pop-up window for effortless selection of General Ledger accounts, as shown below.
Efficiently manage budget periods for General Ledger accounts with simple period selection, account addition, and budget detail entry.
- Selecting the period for the budgets is achieved by highlighting a G/L account, then selecting or ticking the required periods in the right-hand column.
- These periods go up to period 30.
- When the
 OK button is selected, SapphireOne will add the general Ledger account as a new line in the list.
OK button is selected, SapphireOne will add the general Ledger account as a new line in the list.
- When the new line is, double clicked, SapphireOne displays the General Ledger account ready for the entry of your budget details.
Details Area
This section is for display purposes only, presenting information about the selected General Ledger account retrieved from SapphireOne, with no data entry provision.
Balances Area
- The drop-down menu in this area has the following options.
- Fill Budgets from Split amount..
- Fill Budgets with Fixed amount.
- Fill Revised Budgets from Split amount.
- Fill Revised Budgets with fixed amount.
- Copy Budget To Revised.
- Copy Revised To Budget.
- Swap Budget An Revised.
- Copy Next Year’s Budget To Revised.
- Copy Revised To Budget for Next Year.
- Using the Budget Fill button, SapphireOne displays a prompt requesting a dollar value for the budget. It then populates the periods based on the selection made in the drop-down menu above.
- Sort the records by clicking or toggling the column headings.
The TTD (Total To Date) represents the cumulative total since the inception of the Job Project, encompassing all periods during which the project has been active. When using Excel Link, the code for the TTD field is -1.
Gantt Chart – Job Project Inquiry
The Gantt Chart offers a visual representation of the Job Project schedule, allowing users to assess the project’s performance against its budget. To access this page, navigate to: Job Projects > Job Projects > Job Project Inquiry > Gantt Chart
Efficiently manage your Job Project with the Gantt Chart, featuring consolidated Header Tasks, easily identifiable milestones, and customisable columns for personalised task editing. Points to note as follows.
- Each Header Task consolidates the duration’s and status of all tasks assigned to it.
- Milestones are displayed in red for easy identification.
- The user can rearrange columns to suit their purpose and edit each task as required.
Job Project Plant Costing
The Plant Costing function allows users to set up project-specific plant costing for each Job Project, provided the plant or asset is already registered within the Asset Register. SapphireOne uses the designated rate within the Job Project itself. Only two pieces of information are required for data entry: the selected plant and the designated rate for this specific Job Project. To access this page, go to Job Projects > Job Projects > Job Project Inquiry > Gantt Chart.
Plant Costing Area
Effectively manage your plant costing in the Job Project Plant Costing area by adding and removing items, entering the Asset ID and corresponding name, and defining the project-specific rate.
- Adding & Removing Plant – To add a new item, select the Add button. To remove an item, select the Remove button.
- Asset – Enter the Asset ID. If the ID is not known, you can use wildcards to search for it in the ID field.
- Asset Name – Once the ID is entered, the corresponding Asset Name will appear in the center column.
- Rate – Enter the rate for the plant to be applied in this Job Project only.
Action Page
Action Page Overview
The Action Page is a versatile tool that can be added to major records and transaction tables. It includes various actionable items such as Calendar Reminders, Meeting Invites, Alarms, Emails, To-Do Lists, General Notes, Private Notes, Meeting Notes with Date and Time, Start and Finish stamps, as well as All Day Notifications. This provides users with a centralised location to manage and organise their tasks, meetings, and notes, improving efficiency and productivity.
The Action Page allows users to use the add ![]() or delete
or delete ![]() buttons to add or delete actions as required. Simply select the relevant button to add or delete an action.
buttons to add or delete actions as required. Simply select the relevant button to add or delete an action.
Diary Area
The Diary Area in SapphireOne provides users with a comprehensive range of options to customise their actions. It includes a sequence number, title, type, action, user, privacy settings, status, tag, and link fields.
- Sequence – SapphireOne automatically generates a unique sequence number for each action.
- Title – Enter a title for the action.
- Type – Choose from the customisable drop-down menu to input a type. This will subsequently become a permanent type within the drop-down.
- Action – Utilise the user-customisable drop-down menu to input an Action. This will then become a permanent action within the drop-down.
- User – SapphireOne automatically inputs the user creating this action, though it can be modified if necessary.
- Private – If this checkbox is selected, SapphireOne will only permit the specified user to view or modify this action.
- Status – The user has three options: Open, Hold, and Completed.
- Open – Action is open and active.
- Hold – Action is active, but no alarms will be active.
- Completed – Action is now Inactive and won’t be displayed in any list of actions.
- Tag – Users may attach a tag to an action, which will create a permanent tag within the drop-down. To add a new tag, type the name of the new tag into the tag box and press the tab key. Select “Yes” from the pop-up window to confirm. To remove a tag from the list, click on the tag name while holding down the Command (MacOS) or Control (Windows) key. Select “Yes” from the pop-up window to confirm the deletion.
- Link – When created within a transaction or record, SapphireOne automatically generates a link to the transaction or record. When created from the Options Menu, Palette, or Workbook, users must select an item or function from the drop-down menu to link the action. There are 12 items on this list, ranging from Clients to Manager.
Check List Area
SapphireOne offers a user-friendly checklist tool to create and track actions, allowing users to check off completed items as they progress.
Dates and Times Area
- Start/Finish – Set a Start and Finish time for the action, or select the checkbox for an all-day option.
- Completed – Entering a completion date for an action deactivates it, and it will no longer appear in action lists.
Alarm Area
Never forget a task again – set up alarms to send reminders via email at specific dates and times. Users can also receive email notifications with the provided email address.
Recurring Area
If necessary, the alarm can be set to recur at intervals selected from the Type drop-down menu. Additionally, the recurring period can be defined by date.
Notes Area
Click the green clock button to add time and date stamps to your notes. You can also customise the font, style, color, and background color of the text in the Notes area by highlighting it and right-clicking.
Invite Attendees Area
In the event module, you can invite multiple attendees to your event and track their acceptance or rejection of the invitation. You can also send them an email notification if their email addresses are provided. Additionally, you can manage and track attendees’ RSVP status in real-time.
Documents Page
Documents Page Overview
The Documents Page centralises document and information storage for transactions and master tables, streamlining organisation and management for easy access and improved efficiency.
Documents Area
The Documents Page simplifies file management by allowing various document types to be attached via drag and drop, including PDFs, spreadsheets, photos, and more. It provides a centralised location for document and information storage for transactions and master tables, streamlining organisation and management for easy access and improved efficiency.
Documents can only be attached once the corresponding record has an assigned ID.
Documents List Screen Options
There are eight buttons on the Document List screen, as follows:
- Open
 – Allows viewing of the currently selected document.
– Allows viewing of the currently selected document. - Update
 – Prompts the user to import a new version of the selected document while maintaining links to any associated transactions.
– Prompts the user to import a new version of the selected document while maintaining links to any associated transactions. - Scan
 – Accesses a scanner for scanning documents directly into the data file and linking them to the current transaction (requires a compatible scanner with software).
– Accesses a scanner for scanning documents directly into the data file and linking them to the current transaction (requires a compatible scanner with software). - Save
 – Saves the currently selected document.
– Saves the currently selected document. - Link Document: Enables linking of the selected document to other transactions in the data file, presenting a popup for user selection.
- Link Document
 – Allows linking of an existing document in the data file to the current transaction or record, displaying a popup with a list of documents to choose from.
– Allows linking of an existing document in the data file to the current transaction or record, displaying a popup with a list of documents to choose from. - Link Existing Document
 – Allows linking of an existing document in the data file to the current transaction or record, displaying a popup with a list of documents to choose from.
– Allows linking of an existing document in the data file to the current transaction or record, displaying a popup with a list of documents to choose from. - Delete
 – Deletes the currently selected transaction or record.
– Deletes the currently selected transaction or record. - Add
 – Displays a search function for selecting a document from the local computer or device.
– Displays a search function for selecting a document from the local computer or device.
Details Area
The Details area allows users to add a custom name, description, and tags to each document, enabling easy search and location of specific documents. These details can be customised to meet the specific needs of the user or organisation, further improving the efficiency and organisation of the Documents Page.
Last Modified Area
The Last Modified section displays the date and time when the document was last modified, as well as the user who made the changes. This feature helps maintain accountability and enables efficient tracking of document modifications.
History Area
The History area records changes made to the document, including the date, time, and user who made the changes. This provides a valuable tool for tracking and managing document revisions.
Links Area
The Links area allows users to record links to other places where the document has been attached. Links can be added or removed using the (+) and (-) buttons, providing an efficient way to manage and organise related documents.
Notes Area
The Notes area allows users to add any relevant notes related to the document. Clicking the green clock button will add a date/time stamp, further improving document tracking and management.
Digital Assets Page
The Digital Assets Page enables users to attach an unlimited number of media files to almost any record in SapphireOne. Only the digital assets that have been entered by users for the selected record will be listed from the page menu in the selected record.
It should be noted that there is a Digital Asset item in Workbook mode on the General drop-down menu as well. This Digital Asset item lists all digital assets within the data file as a complete list. While very limited modifications are allowed from this list, it is very handy for getting an overall view of the digital assets in the data file. SapphireOne has provided the search function, enabling the user to search for a specific digital asset.
The key to successful image optimisation for performance is finding the perfect balance between the lowest file size and acceptable image quality. There are three things that play a huge role in image optimisation:
Image File Format
For most website owners, the three image file formats that matter the most are JPEG, PNG, and GIF. Choosing the right file type is crucial in image optimisation. To simplify things, JPEGs are ideal for photos or images with lots of colors, PNGs are recommended for simple images or transparent images, and GIFs are suitable for animated images only. PNG images are uncompressed, making them higher-quality, but also much larger in file size. JPEGs are a compressed file format that slightly reduces image quality to provide a significantly smaller file size. GIFs only use 256 colors along with lossless compression, making them the best choice for animated images.
Compression
Image compression plays a significant role in image optimisation. Various types and levels of image compression are available, and the settings for each will depend on the image compression tool you use. Most image editing tools such as Adobe Photoshop, ON1 Photo, GIMP, Affinity Photo, among others, have built-in image compression features. You can also save images normally and use web tools such as TinyPNG or JPEGmini to compress images before uploading them to SapphireOne. Although they require some manual effort, these two methods allow you to compress images efficiently.
Image Dimensions
When you import a photo from your phone or a digital camera, it usually has a high resolution and large file dimensions (height and width). These photos typically have a resolution of 300 DPI and dimensions starting from 2000 pixels or more. Although high-quality photos are perfect for print or desktop publishing, their dimensions can still be optimised. Reducing the image dimensions can significantly decrease image file size. You can resize images easily using image editing software on your computer.
To illustrate the impact of image optimization, let’s consider an example. We optimized a photo with a resolution of 300 DPI and image dimensions of 4900 x 3200 pixels. The original file size was 1.8 MB. We selected the JPEG format for higher compression and adjusted the dimensions to 1200 x 795 pixels. The resulting file size was reduced to just 103 KB. That’s a remarkable 94% reduction in file size from the original.
Choosing the Digital Assets option from the Page menu in a record displays a list of digital assets currently stored in the data file for the selected record.
This screen, as well as any subsequent screens, will overlay the existing screen displayed in your major table. This feature facilitates the attachment of digital assets to your Master Record, providing an efficient way to manage and organise media files associated with your data.
- To add a picture, simply click the Add
 button.
button. - To delete a picture, select the Delete
 button.
button.
Considerations for Adding Digital Assets
Adding digital assets can impact your data file size and system performance. It is important to consider the following:
- Storage capacity: Assess your storage capacity to ensure it can accommodate an increase in file size.
- System performance: Adding a large number of media files can potentially slow down your system. Evaluate the impact on system performance before attaching a significant number of digital assets.
Tracking Notes Page
Tracking Notes Overview
SapphireOne’s Tracking Notes is a versatile tool that supports the life cycle concept and tracks various stages and events within the life of the note. With SapphireOne Tracking Notes, users can configure status and permission-based settings, making it a multi-dimensional tool that can facilitate operational rules in various departments. Unlock unparalleled productivity and organization with Tracking Notes.
Tracking Notes can be used in a variety of situations, including:
- Administering iso-certifications and maintaining legal policies and procedures
- Testing batches of products and storing test results
- Managing company security systems, including swipe cards and alarm codes
Tracking Notes Permissions and Workflow
SapphireOne administrators can configure Tracking Notes with permission-based settings, allowing only authorised users to update or modify specific documents. As part of the workflow, the inbuilt emailing feature notifies both internal and external parties of events and updates. Users can assign team members or teams to Tracking Notes and have all connected parties notified by workflow events or actions.
Detailed Information
Once a SapphireOne Tracking Note is created, users can enter detailed information about the note. For example, if it’s a precedent document, users can specify how to reproduce it by accessing the Document Management System contained within the Tracking Note.
Closing or Deleting a Tracking Note
SapphireOne administrators can move Tracking Notes through various events and stages, eventually closing or deleting them as required.
Overall, SapphireOne’s Tracking Notes is a powerful and flexible tool that can streamline workflows and facilitate collaboration across departments.
Dictation and Speech to Text Overview
SapphireOne’s implementation of both Dictation (MacOS) and Speech to Text (Windows) is a game changer for data entry. Any data entry field you can type into using a keyboard can use this feature.
You can also use this functionality on all inquiry screens within SapphireOne. For example, the user is in a Contact within a Client. They may have made a phone call to that particular client using the Softphone technology. Consequently, this will automatically date and time stamp both the contact and the phone number you called.
As soon as the call is completed, the user has the ability to use Speech to Text (Windows) or Dictation (MacOS). They can dictate into the memo field of the CRM contact, adding as much description as they require.
Dictation and Speech to Text Procedure
This functionality applies across every single Data Entry screen. For example, the SapphireOne user is entering a Vendor Invoice (VI). Additionally, you may want to add a memo within the Vendor Invoice (VI). The user can utilise the tool and simply dictate the memo.
Another example is if the user wants to add additional lines to the General Ledger account, within each General Ledger account. When the user is completing data entry using a General Ledger, there’s always a unique memo field for each GL account line.
The user can then utilise this feature to quickly add the information they need to add. Alternatively, you may have an interview with an employee. After the interview process is completed, the user can then make notes about the employee.
Speech to Text or Dictation is an extremely powerful tool. It is something that we at SapphireOne, as well as our clients, utilise daily. It is a massive time saver.
Streamlining Policy and Procedure Management
The SapphireOne Tracking Note function is a versatile tool that allows for company-centric overview of all policies and procedures within an organisation. The user can create an organisation’s prioritisation roadmap by department, providing valuable input for product and customer relationship development.
Transparency and Reporting
Transparency around reporting, policies, and procedures is essential in any organisation. With SapphireOne Tracking Notes, users can generate a timeline on various tracking notes, providing a clear overview of both the timeline and responsibility of all parties for the particular Tracking Note.
Integration with ERP
SapphireOne believes it is important for these systems to be part of the ERP. This allows for the connectivity of reporting at the level that integrates all involved parties in a particular Tracking Note, including the client, vendor, job project, asset, employee, contact, and many other fields contained within the SapphireOne tracking note.
Use Cases
SapphireOne Tracking Notes can be used in a variety of situations, such as compliance matters, including legal precedent documents or ISO audits. For example, if you have a legal precedent document, such as Terms & Conditions for your clients when they apply for a credit account with your business or organisation.
Customisable Fields
SapphireOne Tracking Notes has eight unique fields with customisable drop-down menus. These fields include Status, Type, Product, Document, Reference, Priority, Component, and Custom. Additionally, there are Custom Text and Custom Text B fields, where we also have the ability to link a Tracking Note to a particular Client ID, which automatically links to the particular Client or Vendor.
Tabs within Tracking Note
There are four tabs contained within the Tracking Note, including Summary, Details, Events, and History. Summary is the default setting, and Details contains a Found By field, Found Date, and Version Found. Events allows the user to add an unlimited amount of events using the Plus icon. The fourth tab is History, which provides the user with a complete list of all events ever added to the Tracking Note.
Document Management System
SapphireOne Tracking Note includes a standard Document Management System located in the top right-hand corner, so all documents can be linked to the specific Tracking Note.
Workflow
Workflow is a very useful tool on Tracking Notes as it can automatically generate a sequence of stages or levels that can be approved on the particular Tracking Note. Within Workflow, you can configure an unlimited number of stages of verification/certification, as well as unlimited levels within a stage.
Flexibility of Tracking Notes
Tracking Notes may be used for almost any job or project where something has to be tracked and reported on. The layout for the screen is flexible, allowing it to be customised and used for virtually any purpose.
Overall, SapphireOne Tracking Notes is a powerful tool that can streamline workflows and facilitate collaboration across departments. Its customisable fields and tabs, as well as the ability to integrate with ERP, make it a versatile and essential tool for any organisation.
The Tracking Note function allows users to link any Client, Vendor, or Job Project in the data file, providing a comprehensive view of all relevant information. When a Tracking Note is opened, SapphireOne defaults to the Summary Tab, as shown below.
Use of the Green Buttons
The green buttons located throughout the SapphireOne Tracking Note function are designed to be user-creatable drop-down menus. These buttons serve a dual purpose of adding and removing items from the drop-down menu.
To Add a new item to the list, simply left-click on the button. A pop-up window will appear, prompting the user to enter the new item for the drop-down menu.
To Remove an item from the list, select the item from the drop-down menu and hold down the Shift key while left-clicking on the button. The item will be removed from the list without any additional warnings or prompts.
Tracking Notes Area
The Tracking Notes area in SapphireOne generates a unique number for each note, which is not alterable by the user. The numbers are generated in ascending order and in sequence.
- All of the data entry fields, including Status, Type, Product, Document, Reference, Priority, Component, and Custom, are user-creatable drop-down menus (as described above).
- The Client, Vendor, and Project fields can be used to link the tracking note to a specific client, vendor, or project, respectively. These fields have a light blue background, allowing for the entry of the “@” symbol to search for and select the correct ID.
- Additionally, the employee data entry field is also searchable for easy selection of the correct employee.
- If needed, a Required By date can be entered in the corresponding data entry field, which is underlined to indicate the availability of a pick calendar for selecting the date.
- Furthermore, if a valid email address is entered, SapphireOne will send an email notification to that address when the tracking note is closed.
Tabs Area
The Tabs area in SapphireOne’s Tracking Note function contains four tabs: Summary, Details, Events, and History.
- Summary tab, which is the default tab displayed by SapphireOne, allows for a brief summary of the item to be entered. This tab is not user-alterable.
- Details tab is where extended details of the item can be entered.
- Events tab is where any events related to the tracking note can be recorded. These events are listed in the area at the bottom of the screen.
- History tab in SapphireOne also keeps a history of all changes made to the tracking note. This feature allows users to keep track of all alterations and events related to the tracking note.
Notes and comments can be entered into any of these tabs. Subsequently, allowing the user to provide additional information or context related to the tracking note.
Summary Tab
When the Summary Tab is selected, data entry is not allowed in the lower area. The window is divided into two sections: the upper Tracking Notes area, which is always displayed, and the lower Tabbed area, which then changes depending on the selected tab accordingly. This allows users to modify data details in the lower tabs while having immediate access to any details or selections that need to be entered or made in the Tracking Notes area.
Please note that the screenshots for the Details, Events, and History tabs will only display the actual tab area itself and will not display the Tracking Notes area.
Details Tab
When entering data in the Details tab of SapphireOne’s Tracking Note function, follow these procedures:
- Entered By: This data entry field is automatically filled by SapphireOne with the currently logged-in user. However, users can change this information if needed.
- Entered On: This field is also automatically filled by SapphireOne with the current date and time. Users can modify this field if necessary.
- Status, Type, Product, and Reference: These fields are user-creatable drop-down menus. If the required option is not in the list, users can add it to the menu by selecting the green button.
- Description: This section allows for a detailed description of the tracking note to be entered,
- Notes: The Notes section is for any additional comments or notes.
- Link: Users can link the tracking note to specific hardware and software items from the Asset Inquiry list using the “Hardware” and “Software” data entry fields.
- Assigned To: This field is linked to a User Inquiry and lists all active users on SapphireOne. Users can select the appropriate employee for the tracking note. As a result, SapphireOne will automatically display their first and last name.
Events Tab
The Events tab in SapphireOne’s Tracking Note function allows users to record any events related to the tracking note. Three user-created drop-down menus are provided for the entry of data related to the event.
In addition, there is a space where notes and comments can be entered to provide additional context or information about the event. This feature allows for a comprehensive overview of all events related to the tracking note accordingly. The user may create custom details to be associated with a time date stamp that are saved to be used again. The process is as follows:

- Select The Events Tab
- Select the + button to add a new line
- Optionally select the Clock Button
- Do one of the following two options:
- Select a description from the drop down list if an appropriate one exists
- Type a new recurring description > Select “Enter” on your keyboard > Approve it in the proceeding confirmation window.
Events Tab – Data Entry Procedure
Data entry for the Events tab in SapphireOne’s Tracking Note function is straightforward. To create a new event, select the button in the lower-right corner of the screen. SapphireOne will automatically enter the current date and the user who is entering the event accordingly.
The only drop-down menu that requires an entry is the Type menu, which assigns a name or type to the event. The remaining three drop-down menus can then be selected from existing items or created if required.
As each event is saved, SapphireOne displays them as a list in the lower section of the window. Users can then remove any event from the list by selecting the button in the lower-right corner of the window.
History Tab
The History Tab in SapphireOne’s Tracking Note function stores details of all changes made to the tracking note. These details include the date and time of the change, as well as the user who made the change. Users are not permitted to alter the details stored in this tab. The information displayed in this tab allows users to keep track of all alterations and events related to the tracking note.
You can review our Blog and YouTube channel for additional information and resources on SapphireOne ERP, CRM and Business Accounting software.