Inventory > Inventory > Inventory Locations Inquiry > Stock Scan Count and Stock Count
Stock Scan Count Overview
The SapphireOne Stock Scan Count tool allows users to efficiently perform stock counts or inventory adjustments. Inventory counts, also known as stock-takes in some regions, facilitate the management of your inventory levels.
During an inventory count, each item in your warehouse is recorded and counted. Upon submitting the count, your warehouse inventory levels are updated accordingly. Stock-takes or physical verifications involve confirming the quantities and conditions of inventory items within a warehouse or location. This process can reveal stock discrepancies and serve as an audit of existing stock.
Stock-takes are typically performed as an intensive end-of-financial-year procedure, or alternatively, through a rolling stock-take known as cycle counting. Cycle counts are periodic inventory audits involving scheduled and repeated counts of selected inventory subsets. These counts are less disruptive to daily operations, providing ongoing inventory accountability and verification.
Procedural Differences
- Stock Scan Count – As suggested by the name of this tool, a barcode scanner serves as the optimal device for its use. Each item must be scanned to record its quantity. In instances where scanning isn’t feasible, there is an allowance for direct on-screen input of the item. As you’re physically handling each inventory item, only the scanned items will appear in the file generated upon processing and saving with this tool.
- Inventory Items – Users can either scan each item multiple times until the scanned quantity aligns with the physical count, or scan once and input the quantity directly on screen.
- Saving the Count – Upon completing the Stock Scan Tally, users can save the data into a designated table within the data file. This file can then be accessed using the Stock Tally tool, and the recorded quantities will be added to your inventory. (Further details can be found later in this article).
- Stock Tally – Unless the user applies filters to the list of inventory items, all inventory items will be displayed on screen for counting. To narrow down the list, users should select the desired inventory items and use the Ctrl/Cmd + G shortcut. SapphireOne will then display only the chosen inventory items on screen within the Stock Tally list.
- Inventory Items – For each item, select it and input the corresponding quantity.
- Processing – After updating the quantities for the necessary inventory items, click the
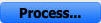 button to incorporate the new quantities into your inventory and generate the required AGJs.
button to incorporate the new quantities into your inventory and generate the required AGJs. - Import – Upon clicking the
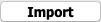 button, SapphireOne will prompt you to import any saved stock tallies created using the Stock Scan Count tool. (Further details can be found later in this article).
button, SapphireOne will prompt you to import any saved stock tallies created using the Stock Scan Count tool. (Further details can be found later in this article).
Cycle Counting and Stock Count
Cycle counting focuses on items with significant financial value, higher movement volume, or those critical to business processes. This method supports maintaining accuracy in warehouses or locations, allowing for the quick identification and resolution of issues. In contrast, traditional inventory audits make it challenging to identify root causes of inventory errors and improve control processes.
An annual end-of-financial-year inventory stock-take is typically conducted by the company to inform financial statements such as profit and loss, income statements, and balance sheets. Involving external auditors is recommended.
Periodic counting is usually performed on less expensive inventory items, with the term “periodic” referring to daily, weekly, fortnightly, monthly, bi-monthly, quarterly, half-yearly, or annual stock-takes.
A stock-take sale refers to discounted pricing events, such as warehouse sales or stock clearances, aimed at selling off stock from end-of-life or discontinued inventory lines. This simplifies the stock-taking process, providing a specific cut-off point to determine stock levels at a particular date and time for your organisation.
This function is primarily designed for bar code scanners. It enables the creation of a list of inventory items with their quantities ready for importing back into SapphireOne.
When the items in the list are initially processed, the Inventory items and their quantities will be stored in a table within the database and not as a separate file. These scanned stock count figures may then be imported directly in to SapphireOne using the Stockcount tool.
SapphireOne StockScanCount Procedure
The order of data entry is as follows.
- Enter Run Number – Inputting a Run Number or name assigns a unique identifier to this scanning and counting session, which will be displayed when importing the data back into SapphireOne. Choose a name that, if possible, indicates the items counted.
- Scanning an Item – Scan the inventory item to display its name and some details. Users can continue scanning the item to increment the quantity by one with each scan, or they can directly input a quantity into the Count data entry field. Alternatively, the Inventory ID can be entered into the SKU data entry field.
- Scanning Additional Items – Repeat the procedure for each inventory item that needs to be counted.
- Scanning More Items – Repeat the procedure for each inventory item that needs to be counted.
Processing Procedures
- Processing Stock Count – Finally select the
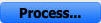 Process button and SapphireOne will store all of the details in a table within the data base. A confirmation will appear advising that the process will save all scanned records.
Process button and SapphireOne will store all of the details in a table within the data base. A confirmation will appear advising that the process will save all scanned records.
- Saving Stock Count – For this reason SapphireOne will save the details and will not ask for a location to save to, as it will store the information in a table within the data file.
- Importing Stock Count values – Next select Stockcount from the tools menu. If the user has entered the direct quantities on the stock count screen in Web Pack for all required inventory items, you need to proceed to export them to the SapphireOne client.
- SapphireOne Checking – When the user selects the
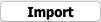 button in the lower right hand corner of the Stockcount screen SapphireOne will first check to see if the table containing any StockScanCount has any entries. If it finds them it will display an alert seeking confirmation of the users intent to process saved stock counts.
button in the lower right hand corner of the Stockcount screen SapphireOne will first check to see if the table containing any StockScanCount has any entries. If it finds them it will display an alert seeking confirmation of the users intent to process saved stock counts.
- SapphireOne Checking – When the user selects the
- Processing StockScanCount entries – Select the Yes button and SapphireOne will display a list of entries in the table as seen below. Select the required item from the list and select
 . This process will create an Accounts General Ledger Journal (AGJ). Once the AGJ is posted, the stock count will be reflected in the inventory locations.
. This process will create an Accounts General Ledger Journal (AGJ). Once the AGJ is posted, the stock count will be reflected in the inventory locations.
- Keep it tidy – Unless you have a reason use the
 and
and  buttons to remove previous stock scan entries.
buttons to remove previous stock scan entries. - Exporting Stock Counts- Use the
 button to export the Stock Count as a text file.
button to export the Stock Count as a text file. - Canceling – Use the
 button to cancel the procedure.
button to cancel the procedure. - Processing – Select the
 button to proceed to the next step in this stock Count function.
button to proceed to the next step in this stock Count function.
- Keep it tidy – Unless you have a reason use the
- Checking Quantities – SapphireOne will now re-display the stock count screen with the items that were scanned using the StockScanCount tool.
- Quantities – The user now has the opportunity for a final check of the quantities that will be written to their Inventory. Select the item to be adjusted and enter the revised quantity.
- Processing – Select the
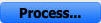 button to complete the procedure. The newly scanned stock counts will now be transferred into your Inventory.
button to complete the procedure. The newly scanned stock counts will now be transferred into your Inventory.
Stock Count Overview
The SapphireOne Client Inventory Location Stock Count tool allows users to perform stock counts using SapphireOne. This tool is designed for adjusting stock levels and inventory counts, and is exclusively used in an Inventory Locations Inquiry.
Inventory counts, also known as stock-takes in some regions, enable effective inventory management. During an inventory count, each item in your warehouse facility is recorded and counted. Upon submitting the count, your warehouse inventory levels are updated accordingly.
Physical Verification
Stock-takes, or physical verifications, involve confirming the quantities and conditions of inventory items within a warehouse or location. This process can serve as an audit of existing stock and reveal stock discrepancies.
Stock-takes can be performed as an intensive end-of-financial-year procedure or through a rolling stock-take, also known as cycle counting. Cycle counts are periodic inventory audits involving scheduled and repeated counts of selected inventory subsets.
Cycle counts differ from traditional annual stock counts as they are less disruptive to daily operations, providing ongoing inventory accountability and verification. These counts can focus on items with significant financial value, higher movement volume, or those critical to business processes.
Cycle counting supports maintaining accuracy in warehouses or locations, allowing for the quick identification and resolution of issues. In contrast, traditional inventory audits make it challenging to identify root causes of inventory errors and improve control processes.
End of Financial Year Stock Take
An annual end-of-financial-year inventory stock-take is typically conducted by the company to inform financial statements such as profit and loss, income statements, and balance sheets. Involving external auditors is recommended.
Periodic counting is usually performed on less expensive inventory items, with the term “periodic” referring to daily, weekly, fortnightly, monthly, bi-monthly, quarterly, half-yearly, or annual stock-takes.
A stock-take sale refers to discounted pricing events, such as warehouse sales or stock clearances, aimed at selling off stock from end-of-life or discontinued inventory lines. This simplifies the stock-taking process, providing a specific cut-off point to determine stock levels at a particular date and time for your organisation.
The screenshot below displays the Inventory list on screen after filters were applied to reduce the list to a manageable number.
This second screenshot displays the Stock Count list of inventory items which SapphireOne has opened from the Inventory Locations Inquiry above.
Stock Count Options
This tool enables users to input stock quantity data. It solely adjusts stock levels and does not modify the cost price for Non-Serial or Non-Batch items. As each inventory item is selected, some of its details will be displayed, as shown below. The Qty field is designated for users to enter Stock Count Quantities as they select each Inventory Item.

There are also a number of other items across the lower section of the screen and these perform the following functions:

- G/L Account – If the Use Default G/L checkbox is selected SapphireOne will enforce the using of the default G/L account for this stock count.
- Selected not selected – If it is not selected any G/L account may be used for the Stock Count.
- Update Stocktake Date – When this checkbox is selected SapphireOne will update the stock take date for the inventory items that have had their quantities updated.
- The Up
 and Down
and Down  arrows may be used to move up or down the Inventory list or use the mouse to selected inventory items.
arrows may be used to move up or down the Inventory list or use the mouse to selected inventory items. - Zeroing Stock Checkbox – If the
 is selected SapphireOne will set to a quantity of Zero any stock that has not had their quantity checked.
is selected SapphireOne will set to a quantity of Zero any stock that has not had their quantity checked. - Include Un-posted Checkbox – If the
 checkbox is selected SapphireOne will include any un-posted items in the Adjustment transactions auctioned against the G/L account.
checkbox is selected SapphireOne will include any un-posted items in the Adjustment transactions auctioned against the G/L account. - Bay Button – If Inventory items have been stored in bays this
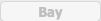 button will allow the user to select the bays.
button will allow the user to select the bays. - Print Button – When the
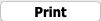 button is selected SapphireOne will print the Stock Count record.
button is selected SapphireOne will print the Stock Count record. - Cancel Button – When the
 button is selected SapphireOne will cancel the current operation without writing any changes to inventory Quantities.
button is selected SapphireOne will cancel the current operation without writing any changes to inventory Quantities. - Process Button – When the
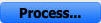 button is selected will commence the update procedure for the Inventory Quantities.
button is selected will commence the update procedure for the Inventory Quantities.
Stock Count Data Entry Procedure
- Inventory Selection – Select the item or items to update individually. Remember Stock Count tool will list all Inventory items currently on screen not just the highlighted ones.
- Enter Quantity – Enter the revised Stockcount figure in this
 data entry field. This is updated once you have selected a new line or you have selected the
data entry field. This is updated once you have selected a new line or you have selected the 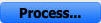 button.
button.
- Do NOT use the Enter or Return keys.
- Import Button – Selecting this
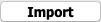 import button will import either of two items as follows.
import button will import either of two items as follows.
- Text File – It will import a tab delineated txt file.
- SSC file – A file created by the StockScanCount tool may be imported.
- Import Options – Select the Import button to activate the import options as follows.
- Stock Scan Count File – If SapphireOne finds any StockScanCounts, SSC, an alert will display seeking confirmation of the users intention to process saved stock counts.
- If the user selects the
 button, SapphireOne will display a list of SSC files that are currently in the data file as seen below.
button, SapphireOne will display a list of SSC files that are currently in the data file as seen below.
- If the user selects the
From here proceed as normal for the Stock scan tool.
Text based Files – If the user selects the ![]() button above the alert to the right will be displayed.
button above the alert to the right will be displayed.
When the  is selected SapphireOne will display the standard search for a file for the appropriate platform, Mac or Windows.
is selected SapphireOne will display the standard search for a file for the appropriate platform, Mac or Windows.
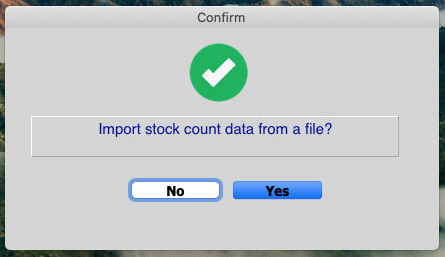
Finally select the ![]() button to activate the update process. This will then write any AGJ’s that will have to be created for any differences.
button to activate the update process. This will then write any AGJ’s that will have to be created for any differences.
Stock Count will only load Normal type inventory items.
You can review our Blog and YouTube channel for additional information and resources on SapphireOne ERP, CRM and Business Accounting software.