Vendor Statements Report Overview
The SapphireOne Statements report provides you with the capability to print Vendor statements. These statements are essential for cross-checking against the goods and/or services you have received from a specific Vendor. For each Vendor, an opening balance is presented, and each invoice is summarised into a single line. The report also includes Invoice Totals, Allocations, and a running Balance for comprehensive financial tracking.
Vendor Statements Printer Options
When the Statement Report is selected from the Accounts Payables Menu, SapphireOne will present a print dialog screen for the user to select and customise the criteria and data they would like included within the report.
Statement Options
The user can select from the Print Destination, Report Type, Report Sort Order and Report Selection drop-down menus to determine the preferred report layout. Reports are created using a combination of the selected metrics.
Dictation and Speech to Text Overview
SapphireOne’s implementation of both Dictation (MacOS) and Speech to Text (Windows) is a game changer for data entry. Any data entry field you can type into using a keyboard can use this feature.
You can also use this functionality on all inquiry screens within SapphireOne. For example, the user is in a Contact within a Client. They may have made a phone call to that particular client using the Softphone technology. Consequently, this will automatically date and time stamp both the contact and the phone number you called.
As soon as the call is completed, the user has the ability to use Speech to Text (Windows) or Dictation (MacOS). They can dictate into the memo field of the CRM contact, adding as much description as they require.
Dictation and Speech to Text Procedure
This functionality applies across every single Data Entry screen. For example, the SapphireOne user is entering a Vendor Invoice (VI). Additionally, you may want to add a memo within the Vendor Invoice (VI). The user can utilise the tool and simply dictate the memo.
Another example is if the user wants to add additional lines to the General Ledger account, within each General Ledger account. When the user is completing data entry using a General Ledger, there’s always a unique memo field for each GL account line.
The user can then utilise this feature to quickly add the information they need to add. Alternatively, you may have an interview with an employee. After the interview process is completed, the user can then make notes about the employee.
Speech to Text or Dictation is an extremely powerful tool. It is something that we at SapphireOne, as well as our clients, utilise daily. It is a massive time saver.
Print Destination Popup Menu
The Print Destination Menu allows the user to choose the destination for the Report, and select from the options Printer, Custom Report and Quick Report.
| Printer | Tells SapphireOne to send the report straight to the Printer. |
| Custom Report | This allows the user to create a custom designed report. Once selected SapphireOne will use this option on the Print Destination menu. To read details for please select this link which will take you to the article on Custom Reports. |
| Quick Report | Selecting this option will open the Sapphire Quick Report function. |
| Text File | Selecting this option will open the report in a text file. |
Report Type Popup Menu
Selecting the Report Type option will enable the user to print different layout styles of the report as listed below.
| Condensed | This report allows for the printing of Vendor statements to allow them to be cross-checked against the goods/services received from the Vendor. All balances are displayed in Local currency including Vendors trading in FX. |
| FX Condensed | Same as above but for Vendors trading in FX their balances are now displayed in the FX currency that they trade in. |
| As at Period Statement | This function enables the user to print Vendor statements based on an ending period. A pop up will ask for the entry of a period when choosing to print. |
| As at Date Statement | This function enables the user to print Vendor statements based on a date. A pop up will ask for the entry of a date when choosing to print. |
Report Sort Order Menu
The Report Sort Order Menu allows the user to select from various sorting methods and criteria to organise data in different sequences while still maintaining the same fundamental report format. The user can sort data by:
| No Sort | This will not apply any additional data sorting to the report. |
| By ID | This will sort the order of the data by Inventory ID. |
| By UDF 1 | Sorted and totalled by UDF-1. |
| By UDF 2 | Sorted and totalled by UDF-2. |
| By Class | Sorted and totalled or grouped by the Vendor’s Class. |
| By Total Due | Sort and order balances by dollar value due. |
| By Department | Sort and order balances by Department. |
Report Selection Menu
The Report Selection Menu allows for additional sorting of report criteria.
| Balances Only | This report will print a report limited to each Vendor’s balance only. |
| Unposted Balances Included | Report includes all active Vendor’s balances including any un-posted transactions and those Vendor’s who do not have a zero balance. |
| All Records | This will display all Vendor records. |
| All Records Include Inactive | This will display all records, including inactive Vendors items. |
Report Buttons
| Background | Selecting this button allows the user to run the report in the background of the SapphireOne server, allowing the user to continue with other tasks while the report is generating. |
| Select this button to Print the Report. | |
| Cancel | Select this button to Cancel the Report. |
| Record List | Selecting this button brings up a list of all inventory items within the users SapphireOne data file. The user can then use the ‘command/F’ and ‘Ctrl/F’ search function to search for the inventory item to be printed. |
| Options | The Options Button allows for additional customisation of the Report. |
| Queue | Selecting this button will put the report in a Queue, allowing the user to select the time and day for the report to run and print. |
Report Types
The report below was produced using FX Condensed as the Report Type.
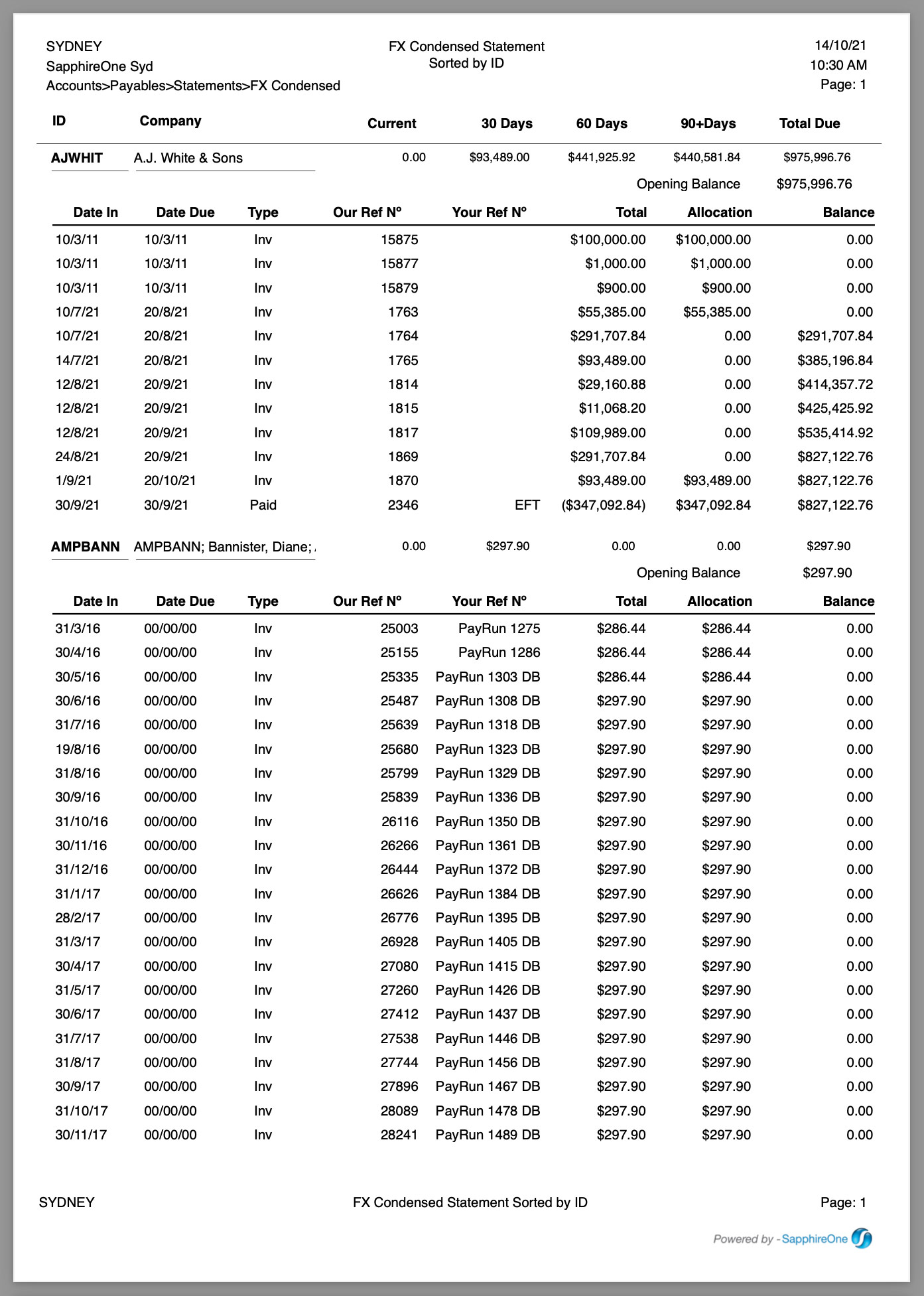
You can review our Blog and YouTube channel for additional information and resources on SapphireOne ERP, CRM and Business Accounting software.