
Instructions on how to update the SapphireOne Server Database and upgrade the SapphireOne 4D server

Instructions on how to update the SapphireOne Server Database and upgrade the SapphireOne 4D server
Updating the SapphireOne Server Database
Upgrading the SapphireOne 4D Server
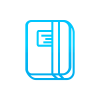
This guide is only a summarised check list which requires the user to have read the more comprehensive Client Server manual beforehand.
The amount of time amount depends on the size of the data file that needs to be backed up in the process.
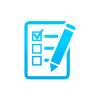
Before commencing an update or upgrade you should create a folder on your desktop named “SapphireOne Downloads”. This way you can easily locate the files downloaded from FileZilla.
As Windows does not allow the downloading of files into a program directly, this is the cleanest approach of moving files.


Before commencing any update, your live data file and the SapphireOne Server Database folder need to be located.

Before commencing any upgrade, your live data file and the SapphireOne xx Server folder need to be located.
Your live data file will be within the SapphireOne directory tree or it may have been moved to any other location. If you cannot find it, search for “.4DD” in your local server.
The SapphireOne Server Database folder is located within SapphireOne > SapphireOne xx Release > SapphireOne xx Server =
From SapphireOne xx Server = Rick click and choose “Show Package Contents” > Contents, then the Server Database folder will show.
The SapphireOne xx Server folder is located within SapphireOne > SapphireOne xx
xx stands for a current version of SapphireOne e.g. 18.1 or 18.1.0.1
yy stands for the new version of SapphireOne that needs to be update or upgrade to e.g. 18.2 or 18.1.0.2
When asked to rename the files to “(old version)”, use the version that you are currently running on e.g. 18.1.0.1.
Usual checks that should be performed before commencing any updating or upgrading include the verification of indexes and records available from the server menu.
If you’re using a Windows Firewall = When upgrading the 4D Server, you need to change your Windows Firewall rules to reflect the name change of the SapphireOne yy Server application.
You require a username and password to connect to the FTP. If you do not have these stored on file or the password has changed, please contact SapphireOne support.
The left-hand window is for navigating to the location where you want the files on SapphireOne’s FTP to be downloaded to. FileZilla usually remembers this location from the last time that it was used. It is best if you choose the “SapphireOne Downloads” folder that you created on your desktop.
The right-hand window displays the FTP server. It is where you will be able to locate the files needed to be downloaded.
There are separate files for Windows or MacOS users, which you can separate by their file names (Win or Mac). Windows users have the option to choose between MDI or SDI files, depending on what they are currently using or whatever their new preference is.
The files located in this folder are the SapphireOne version updates that are released on a weekly basis (e.g. version 18.1.0.1 to 18.2.0.2)
The files located here are for upgrading the 4D server software used by SapphireOne (e.g. SapphireOne version 18.1.0.1 to 18.2.0.2). These are usually released every few months.
The files in this folder are the SapphireOne Client software. Once installed during implementation, these files auto upgrade on 4D server upgrades. They may need manual upgrading but only if advised by our support team.
The files located here are the Sapphire Single User software. Clients usually use this to check their live data files before running any year end procedures or to test new features and verify transactions. If our clients require the most recent version of the Single User, they can download it from this location.
These are all user manuals needed to understand the functionalities within SapphireOne. The subfolder “Technotes” contains documents for additional information which is very technical.
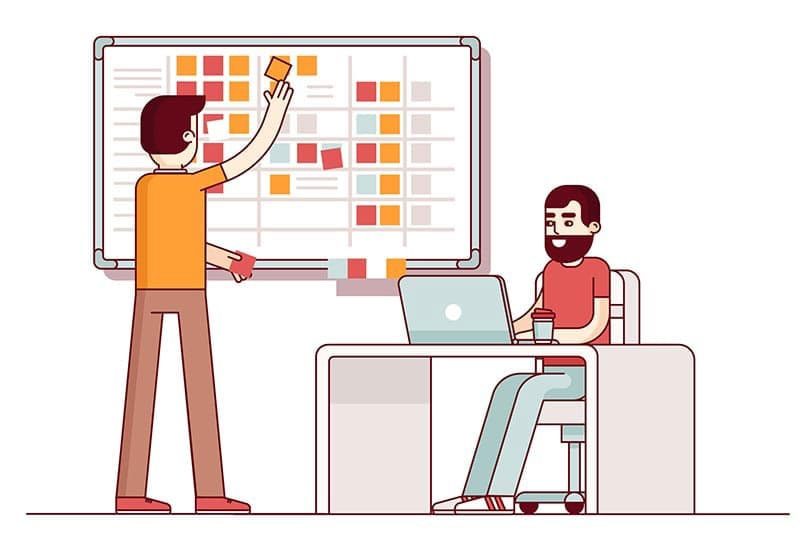
Create a new backup by highlighting the following three files
and right-clicking to select one of the following two options: