Reverse Transaction Tools Overview
Reverse Transaction Tool – Instantly Rectify Errors.SapphireOne’s Reverse Transaction tools allow users to effortlessly and automatically reverse transactions, avoiding the need for manual creation of vendor credits or journals. This streamlined process helps maintain accuracy and reduces errors.
Provision has been made for the reversing of these types of transactions.
- Reverse Build –The Sapphire tool can be used to reverse any posted build-based transactions that need to be undone.
- Reverse Manager – Users can use this Sapphire tool to easily reverse transactions created and posted within a Manager Inquiry.
- Reverse PGJ – SapphireOne provides a tool to reverse Inwards Goods transactions that have been posted in error.
- Reverse Transaction – apphireOne’s versatile Reverse Transaction tool allows users to easily reverse transactions in Accounts, Inventory, and Projects modes.
Reverse a Build Transaction
SapphireOne’s Reverse Build tool enables users to easily reverse a posted Inventory item that was built in error. This works in the same way as using the Reverse Transaction tool in Accounts or Inventory mode. The only difference is that the Reverse Build tool is only displayed when a List of Built Transactions is open on the screen. This user-friendly feature streamlines the process of correcting mistakes and ensures greater accuracy in inventory management.
Once the user has selected the Build Transaction Inquiry screen, the user will then highlight that particular build or builds that they would like to reverse. They then select the tool and go to process and select Reverse Build. This will reverse either the single build or the multiple selected builds that the user has selected.
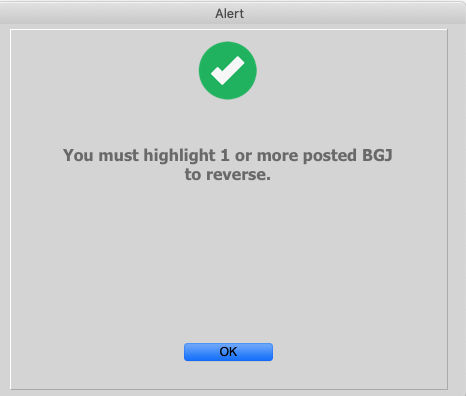
However, if a transaction has not been selected or posted, the user will receive an alert as seen to the right. This will warn them that no transaction has been selected or that the selected transaction has not been posted. This prompt ensures that users do not accidentally reverse the wrong transaction. Worse still, attempting to initiate the reversal process before the relevant transaction has been posted can lead to errors.

When a built and posted transaction is selected, the user will receive an alert message, as shown here. It is important to read the alert carefully, as it will indicate how many build type transactions will be reversed using this tool. This ensures that the user is aware of the scope of the reversal and can confirm that they have selected the correct transaction(s) before proceeding. By paying attention to these details, users can avoid errors and maintain accurate records of their inventory transactions.
Reverse a PGJ Transaction
Inventory > Purchases >Transactions Inquiry
t is crucial to note that PGJ (Purchase Goods Journal) transactions and Inwards Goods transactions should not be reversed using the standard Reverse Transaction tool found on the Sapphire Tools menu. These transactions require a specific reversal process, and using the standard tool could result in errors or inaccuracies in the inventory records. SapphireOne provides dedicated tools such as Reverse PGJ and Reverse Inwards Goods to ensure that these transactions are correctly reversed and that inventory records remain accurate.
SapphireOne provides a specific tool called Reverse Inwards Goods to reverse a posted Inwards Goods transaction if needed. This ensures that the reversal process is completed accurately, and inventory records remain up-to-date.
On the other hand, PGJ transactions are unique in that they allow for stock that has not yet been physically received into the inventory to be processed for sale. This however is subject to certain restrictions. To handle PGJ reversals with care, SapphireOne has designed and installed a dedicated tool in the Sapphire Tools menu. This tool allows users to reverse a PGJ transaction that may have an error or has been posted prematurely. By using this tool, users can ensure that inventory records remain accurate and that stock levels are maintained correctly.
SapphireOne initially creates PGJ’s from OVI’s (Order, Vendor, Invoice). If an error is found, or the PGJ is posted prematurely, the Reverse PGJ tool can be used to correct the transaction. When this tool is used, a new PGJ will be created in reverse of the original, effectively cancelling out the original PGJ. Additionally, a new OVI will also be created to replace the original PGJ. This ensures that inventory records remain accurate, and stock levels are correctly updated. By using this tool, users can maintain the integrity of their inventory management processes and keep track of their stock levels with greater precision.
Reverse a Standard Transaction in Reverse Transaction
Accounts, Inventory & Project modes for all Transaction Inquiries.
Using the Reverse Transaction tool allows for a complete reversal of a transaction This includes modifying allocation details to accurately reflect the reversal. Depending on the mode selected, there may be a number of alerts displayed to guide the user through the reversal process. In Accounts mode, for example, there are several alerts that may appear.
It is important to note that not all modes have the same alerts, so users should proceed as needed. For the purpose of this example, we will use the Accounts > Receivables > Transaction Inquiry mode. The following screenshots illustrate the alerts that may appear during the reversal process:
- Transaction Selection – To initiate the reversal process using the Reverse Transaction tool, the user should first select and highlight the posted transaction(s) that need to be reversed. Once the transaction(s) are selected, the user can then select Reverse Transaction from the tools menu. They are then able to begin the reversal process. This streamlined approach simplifies the reversal process and helps ensure that errors are avoided during data entry.
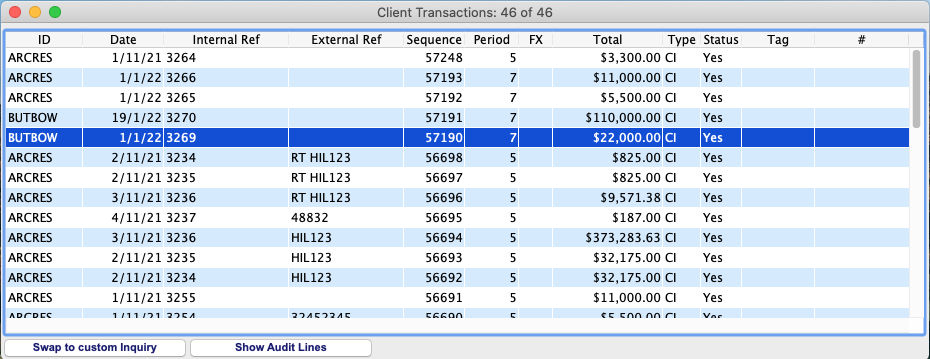
- Checking How Many – After selecting the posted transaction(s) to be reversed and selecting the Reverse Transaction tool, the user will be prompted with an initial alert as seen below. This alert serves as a final check to confirm the number of transactions that will be reversed. It is important to carefully review this information before proceeding to ensure that the correct transaction(s) are being reversed. By taking the time to check and verify the number of transactions being reversed, users can avoid errors and maintain accurate records.
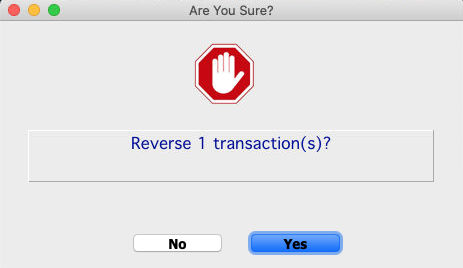
- Accounts Mode – In Accounts mode, one of the additional alerts that may appear during the reversal process is the date alert. This alert prompts the user to enter a date for the reversal transaction. This ensures that the reversal transaction is accurately recorded with the correct date, which is essential for maintaining accurate accounting records. By entering the correct date at this stage, users can avoid discrepancies and maintain the integrity of their accounting data.
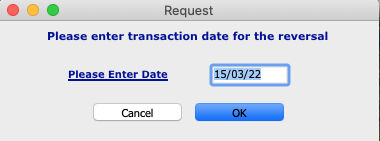
- Period Warning – If a transaction is reversed from an earlier period, an alert may appear during the reversal process to advise the user of this. This alert serves as a reminder that reversing a transaction from an earlier period may affect accounting records for that period, and that appropriate adjustments may need to be made. While errors should ideally be corrected in the same period, there may be situations where a reversal is necessary from an earlier period. By paying attention to this alert, users can ensure that appropriate adjustments are made to maintain accurate accounting records.
- Displaying Results – After successfully reversing a transaction using the Reverse Transaction tool, the reversed transaction will be displayed at the top of the transaction list. The original transaction that was reversed will be displayed below the reversed transaction. In the screenshot below, you can see the reversed transaction displayed at the top, with the original transaction located below:
- Tracking – This display of the reversed and original transactions helps ensure that users can easily track and identify the changes made, maintaining accurate records of the transaction reversal process.
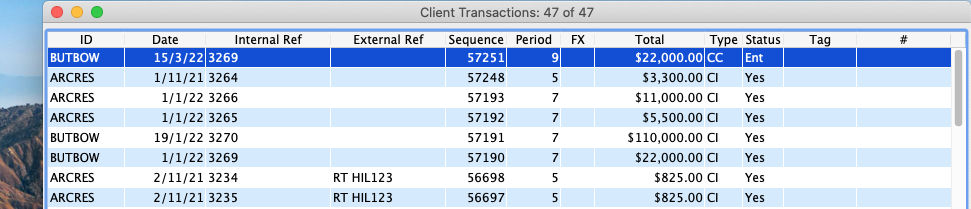
It is important to note that using the Reverse Transaction tool does not delete the original transaction being reversed. Instead, a completely new transaction is created to reverse the existing transaction. This helps ensure that accurate records are maintained and that the integrity of the accounting data is preserved.
Furthermore, it is important to remember that the General Ledger will not be updated until the reversal entry has been posted. This ensures that the accounting records remain accurate and that changes to the ledger are only made once the reversal process is complete. By adhering to these procedures, users can ensure that their accounting data is maintained accurately and that potential errors are avoided.
Viewing Reversed Transactions or records.
When any transaction is reversed using the Reverse Transaction tool, the following items will be common to all reversed transactions or records:
- A completely new transaction will be created to reverse the original transaction.
- The original transaction will remain in the system and will not be deleted.
- The reversal entry must be posted before the General Ledger is updated.
- The reversed transaction will be displayed at the top of the transaction list, with the original transaction displayed below it.
- The accounting records will be accurately updated to reflect the reversal, helping to maintain the integrity of the financial data.
By keeping these points in mind, users can confidently use the Reverse Transaction tool to correct errors and maintain accurate accounting records.
An Example, a Client Credit.
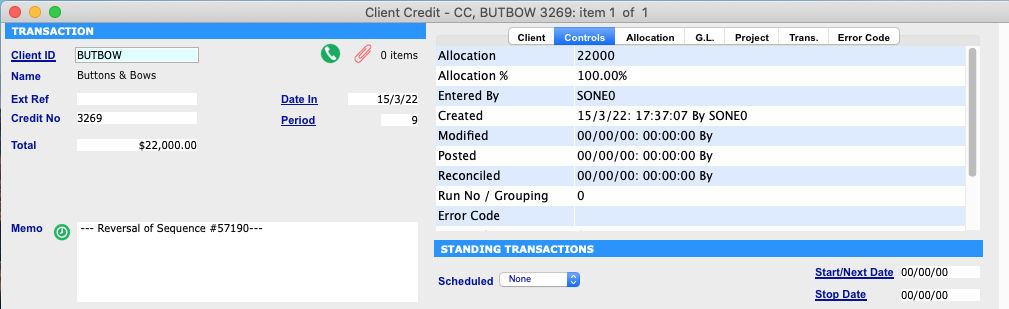
- Memo Field – When viewing a new Reversed Client Credit (CC) the user will see that in the Memo entry field a line of text has been entered: —Reversal of Sequence # xxxxx— or #–57190– in the screenshot above.
- Sequence Number – The xxxxx is replaced by the sequence number above of the transaction that was reversed.
You can review our Blog and YouTube channel for additional information and resources on SapphireOne ERP, CRM and Business Accounting software.