Options Menu Overview
The Options Menu has a number of functions that assist the user in searching, sorting and reporting your SapphireOne data. All of the functions on this menu may be directly accessed by using one of the following methods.
- Use the mouse and double click on the required item in the list.
- Hold down the Command (MacOS) or Control key (Windows), then select the appropriate keyboard shortcut on the keyboard as as displayed in the adjacent image.
The items listed in the dropdown menu are consistent across all Inquiry screens in SapphireOne. If an item is not available for use it will be greyed out and not able to be selected by the user.
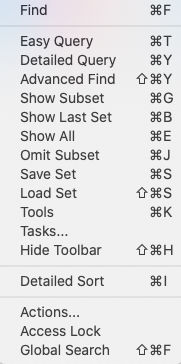
- Find & Search Options – The first four items in the Options menu enable the user to Find or Query for items that they are looking for in their data. They are listed in order of complexity with the simplest first as Find. The four Find and Search options can be described as follows.
- Find – Provides a facility for running simple queries on your SapphireOne primary tables. The Find editor is the default query for any Inquiry SapphireOne screen. Detailed information is available here.
- Easy Query – Provides a facility for running simple and compound queries on your SapphireOne primary tables. This query editor sits between the Sapphire Find and the Detailed Query in that it adds more sophistication and complexity then what is available in through the Find facility yet is not as technically advanced as the Detailed Query. Detailed information is available here.
- Detailed Query – SapphireOne Detailed Query enables the execution of sophisticated queries on your SapphireOne tables and fields. Detailed information is available here.
- Advanced Find – Provides a facility for running sophisticated queries on your SapphireOne tables and fields. This query editor is the last of the four featured queries SapphireOne provides. Advanced Find is the same as a Detailed Query with the additional option to sort the tables and fields alphabetically. Detailed information is available here.
- The next four items dictate what will be displayed.
- Show Subset – Select/highlight the records that the user wants to be displayed in the list using the Control and Shift Key to select individual records or a range of records respectively. To select a range of records select the first and last record of the desired group of records while holding the Shift key. Individual items can then be selected or deselected by clicking on a row while holding the command (MacOs) or Control (Windows) key while selecting. After your selection has been made, then select Show Subset in the Options menu. SapphireOne will then remove all records that were not selected/highlighted and leave the selected records in a shortened list.
- Show Last Set – Selecting the Show Last Set option will tell SapphireOne to show the last list that was displayed.
- Show All – Selecting the Show All option will tell SapphireOne to show all records as it did when the list is first displayed to the user.
Omit Subset – This option is the reverse of the first Show All option. The Selected/highlighted records will be removed from the list
- Save & Load Set – These options allow the user to store a Find or Query function set up when particular set of transactions has been searched for and is displayed on screen.
- For Example – The user has spent some time and setup the Advanced Find option to look for selected items in the list on screen. They are interrupted and have to close the list of transaction. Before they close the list they would select the Save Set option.When they re-open the list of transaction again, they would then select the Load Set option. The Advanced Find option has been stored and is now re-run so that the user is back where they were when they left.
- Tools – When the Tools option is selected SapphireOne will display the Sapphire Tools menu for the current function. The same items will be in the list but it will be in a different form.
- Tasks – When the Tasks option is selected SapphireOne will display a pop up screen listing all tasks that SapphireOne is currently performing.
- Hide Toolbar – When this option is selected SapphireOne will to hide the main toolbar. This gives the user more screen real-estate when viewing large lists. The options menu will alter this option when it is active to Show Tool bar. Note that the direct key access is Shift, Command and H keys all at once to active or deactivate it.
- Detailed Sort – There is also a Detailed Sort which has additional options when sorting records onscreen.
- Actions – This function allows the user to direct access to the Actions function
- Access Lock – If the user leaves the keyboard for a break they can immediately use the Access Lock function. It will ask for an access code which will have to be re-entered before SapphireOne will allow access again on that terminal.
- Global Search – This function allows for searching to be performed across the entire data file. The user should be aware that this could take time as it will search all records in the data base.
You can review our Blog and YouTube channel for additional information and resources on SapphireOne ERP, CRM and Business Accounting software.