Navigation Toolbar Overview
The Navigation Toolbar is an essential component of the SapphireOne program. It provides users with easy access to various features and functions within the software. When you first start the program, the toolbar will be displayed at the top of the screen.
- 4D Version – The 4D version
 that is running will be displayed in the top left hand corner of the toolbar.
that is running will be displayed in the top left hand corner of the toolbar. - SapphireOne’s Version Number – SapphireOne’s current version will also be displayed in the right center of the toolbar. When later builds are installed this gives the Sapphire User quick and easy access to this information. A common question SapphireOne staff will ask is when providing support, what build are you running?
- 4D Numbers – The first two groups of numbers is the 4D release number, 18.4.
- SapphireOne Numbers – This is followed by SapphireOne’s build number, in this case 0.54.
- All Together – When the two numbers are displayed together we get 18.4.0.54.
- Mode Menu – There are 8 modes in SapphireOne and the mode menu
 is displayed immediately below the 4D version. The modes in SapphireOne are Accounts, Inventory, Job Projects, Assets, Payroll, Management, Utilities and Workbook.
is displayed immediately below the 4D version. The modes in SapphireOne are Accounts, Inventory, Job Projects, Assets, Payroll, Management, Utilities and Workbook.
- Mode Items – As each mode is selected the menu seen below across the top of the screen, will alter to display the items that are used for the selected mode.


- Data File & Serial Number – Below this menu SapphireOne displays the data files name and serial number.88888.
- User Name – The currently logged in users name will also be displayed. SapphireOne Syd as in the screen shot.
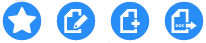
- Palette Group of Icons – This group of icons allow the user to open additional functions while the original function is still active on screen.
- Favorites Icon – This in the Favorites Icon
 . As the user uses functions within SapphireOne, it will place the most commonly used functions in this menu.
. As the user uses functions within SapphireOne, it will place the most commonly used functions in this menu. - Inquiries Icon – This is the Inquiry icon
 . There are many functions available from this function and all may be opened in addition to any other functions already open.
. There are many functions available from this function and all may be opened in addition to any other functions already open. - Data Entry Icon – This is the data entry icon
 . Most data entry functions are available from this function and all may be opened in addition to any other functions already open.
. Most data entry functions are available from this function and all may be opened in addition to any other functions already open. - Reports Icon – This is the reports icon
 . A limited number of reports are available from this function and all may be opened in addition to any other functions already open.
. A limited number of reports are available from this function and all may be opened in addition to any other functions already open.
- Favorites Icon – This in the Favorites Icon
- Telephone Icon – This
 telephone icon on the main tool bar enables the picking up of an incoming telephone call through the Splice.com telephone system if it is has been installed.
telephone icon on the main tool bar enables the picking up of an incoming telephone call through the Splice.com telephone system if it is has been installed.
- Once installed on the computer running SapphireOne it will integrate with it, enabling telephone calls to be made and received using the Splice.Com telephone system from within the SapphireOne data file.
Tools breakdown
The user should also be aware that there are two methods of selecting the tools function. By default the most commonly used tool is placed here at the top of the list of Sapphire tools.
- Click on the tools
 icon itself and SapphireOne will execute the tool at the top of the list.
icon itself and SapphireOne will execute the tool at the top of the list. - Click on the small arrow on the right side of the tools
 icon. SapphireOne will then display the complete list of tools functions for the user to select from.
icon. SapphireOne will then display the complete list of tools functions for the user to select from.
For Sapphire Tools there are 3 distinct areas that are separated by spacers as follows.
- Default tool – The single default tool at the top of the list which may be selected by selecting the Sapphire tools item itself. The actual tool will alter with the type of list that is onscreen at the time.
- Specific tools – The second section contains tools that are specific to the function that is currently being used within SapphireOne. This group of tools are specific to the list currently onscreen with some items like, Include inactive appearing in most lists of Sapphire Tools.
- Common tools – The last section usually contains the same items in the same order commencing with the Query by Formula and ending with a Custom Report List. This order may alter slightly but it will be very limited.
You can review our Blog and YouTube channel for additional information and resources on SapphireOne ERP, CRM and Business Accounting software.