Inventory Pricing Report Overview
The Pricing Report screen within SapphireOne Inventory Reports Menu allows the user to create reports relating the company’s Price List, Client Price List, Markdown Price List, Multiple Price Lists, Dealer Price List and End User Price List.
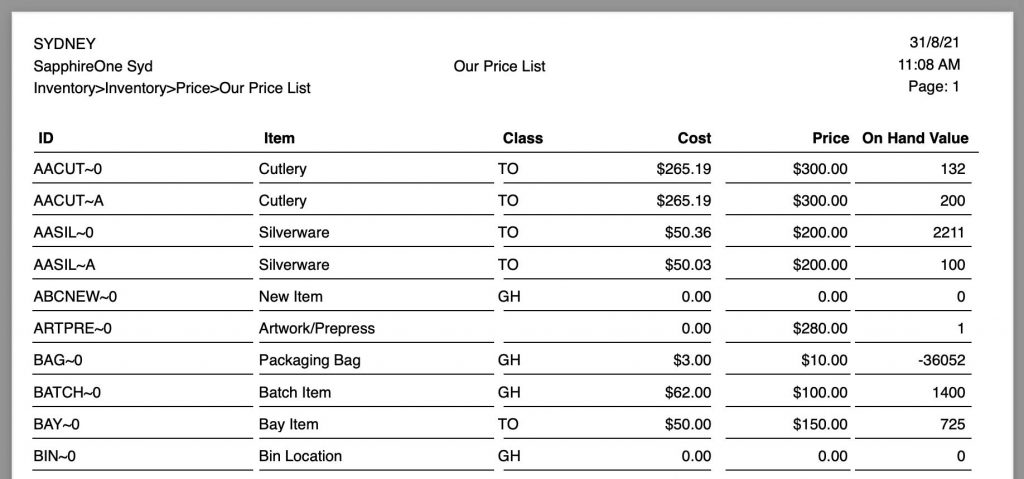
When the Pricing Report is selected from the Inventory Reports Menu, SapphireOne will present a print dialog screen for the user to select and customise the criteria and data they would like included within the report.
The user can select from the Print Destination, Inventory Type, Report Type and Report Sort Order drop-down menus to determine the preferred report layout. Reports are created using a combination of the selected metrics.
Dictation and Speech to Text Overview
SapphireOne’s implementation of both Dictation (MacOS) and Speech to Text (Windows) is a game changer for data entry. Any data entry field you can type into using a keyboard can use this feature.
You can also use this functionality on all inquiry screens within SapphireOne. For example, the user is in a Contact within a Client. They may have made a phone call to that particular client using the Softphone technology. Consequently, this will automatically date and time stamp both the contact and the phone number you called.
As soon as the call is completed, the user has the ability to use Speech to Text (Windows) or Dictation (MacOS). They can dictate into the memo field of the CRM contact, adding as much description as they require.
Dictation and Speech to Text Procedure
This functionality applies across every single Data Entry screen. For example, the SapphireOne user is entering a Vendor Invoice (VI). Additionally, you may want to add a memo within the Vendor Invoice (VI). The user can utilise the tool and simply dictate the memo.
Another example is if the user wants to add additional lines to the General Ledger account, within each General Ledger account. When the user is completing data entry using a General Ledger, there’s always a unique memo field for each GL account line.
The user can then utilise this feature to quickly add the information they need to add. Alternatively, you may have an interview with an employee. After the interview process is completed, the user can then make notes about the employee.
Speech to Text or Dictation is an extremely powerful tool. It is something that we at SapphireOne, as well as our clients, utilise daily. It is a massive time saver.
Print Destination Menu
The Print Destination Menu allows the user to choose the destination for the Report, and select from the options which include Printer, Custom Report, Quick Report and Labels.
| Printer | Tells SapphireOne to send the report straight to the Printer. |
| Custom Report | This allows the user to create a custom designed report. Once selected SapphireOne will use this option on the Print Destination menu. |
| Quick Report | Selecting this option will open the Sapphire Quick Report function. |
Inventory Type Menu
The Inventory Type Menu allows the user to select if they would like to report on Base Inventory or Location Inventory (All Records).
| Base Inventory | SapphireOne will report on all Base inventory. |
| Location Inventory | SapphireOne will report on all specific Location inventory. |
Report Type
| Our Price List | This is a cost price list detailing stock levels and cost price. |
| Client Price List | This is a list of the selling prices with the details about each Inventory item. |
| Markdown Price List | This is a list of all inventory items that have been marked down to a clearance price. |
| Our Multiple Price List | This shows the multiple price lists with details of stock levels and cost prices. These prices are taken from the Standard Price fields. |
| Client Multiple Prices | This is a list of the multiple selling prices with the details about the Inventory items. |
| Client Prices with Price Book | When selected the report will use Price book to calculate the prices for the selected Client and print them. |
| Dealer Price List & End User Price List | These reports will search Price Book for any entries that use a Client Class to calculate a price and then print the report on a Vendor by Vendor basis, using the Vendor as set in the second page of the inventory item to sort with. Further details on these reports are outlined below. |
Report Sort Order Menu
The Report Sort Order Menu allows the user to select from various sorting methods and criteria to organise data in different sequences while still maintaining the same fundamental report format. The user can sort data by:
| By ID | This will sort the order of the data by inventory ID. |
| By Class | This will sort the order of the data by inventory Class. |
| By Supplier | This will sort the order of the data by Vendor. |
Dealer and End User Price List Reports
The Dealer and End User Price List Reports are based on any Price Book entries that use a Client Class to calculate a price. SapphireOne will then use the preferred Vendor as set in the More Details Page of the Inventory Inquiry to sort and then print the report.
These reports do not look at Clients, and instead look for an active Client Class in the Price Book entry to generate the report for.
While the purpose of these reports is for reporting on Dealer and End User prices, as calculated by Price Book, any Client Class in Price Book may be also reported on by entering them into the Inventory Price List Options.
For the Dealer and End User Price List reports to function correctly, the below options will need to be in place:
1. The two reports are based on Client Classes, and the Client Classes that the reports are to be based on must be created first.
2. Price Book entries must then be set up for the Client Classes as per above. For example, the user would create a Dealer Price for a Client Class and an End User or List Price for a Client Class based on the Last Cost or Fixed Cost of the inventory item.
3. The Inventory items must have a Preferred Vendor entered into the More Details Page of every inventory item that is to be reported on. The report uses this information for sorting and separating inventory items on a Vendor by Vendor basis. Any inventory items without a preferred Vendor will all be grouped together as a ‘No Vendor’ group.
When the report is created, the Options Button must be selected to finalise the report. Selecting the Options Button will display the below pop-up dialog box.
These reports are printed one Vendor to a page, and by using the Options button a Detailed Query on all Vendors in SapphireOne is able to be performed, enabling the user to select either a single Vendor or multiple Vendors.
By default, the report is printed using all Vendors in the data file. By selecting the Options button a detailed query may be performed enabling the selection of a number of vendors or a single vendor. The number of vendors on the current list after the query has been performed will be displayed to the right of the Button.
You can review our Blog and YouTube channel for additional information and resources on SapphireOne ERP, CRM and Business Accounting software.