Single User Application Overview
The Sapphire Single User Settings and Procedures article serves as a comprehensive, step-by-step guide specifically designed for SapphireOne users. It provides detailed instructions to be followed during the installation or upgrade process of the Sapphire Single User application. By following the guidelines outlined in the article, users can ensure a smooth and successful installation or upgrade of the Sapphire Single User application within their SapphireOne environment.
The Sapphire Single User application functions as a standalone application and can be utilized on both MacOS and Windows operating platforms. It provides users with the ability to access a Live Data file without the necessity of a SapphireOne Client Server application. This means that users can directly interact with and manage a copy of the Live Data file using the Sapphire Single User application without the need for server-client communication.
The Sapphire Single User application may be used in two ways.
- As a simple stand alone application for a small business where Client Server functionality is not required.
- As a sandbox to test a new version of SapphireOne, or to test the Import of items into your data file using the following procedure.
- The user would get a copy of their live data file from the SapphireOne server.
- Then access the copy of the live data file with the normal log in using Sapphire Single User.
- Test the importing of various items in to the copy of the live data file.
- When all is correct duplicate the import process using the live data file on the SapphireOne Server.
Downloading Files from SapphireOne’s File Station
Please note that we have closed our ftp server and replaced it with SapphireOne’s File Station.
For consistency and ease of use, it is recommended to install the Sapphire Single User application in the same location on the hard drive as SapphireOne’s Server or Client applications, regardless of whether it is on a Mac OS or Windows based platform.
For Windows operating systems, the Sapphire Single User application is installed as a standalone application and does not integrate into the Windows registry. This approach ensures that the Sapphire Single User application remains separate from other system configurations and maintains its own installation integrity.
Version Numbers
For Sapphire’s Single User application there are two version numbers, they are 4D and SapphireOne’s, so from 18.4.0.1 we extract the following.
- 4D Version numbers – These the the first two numbers. I.e 18.4
- SapphireOne Version Numbers – The last two numbers. I.e 0.1
In SapphireOne’s Single User builds, the version numbers increment regularly, and this involves replacing the entire folder structure when a new build is released. This means that when a new build is installed, the entire SapphireOne folder is replaced with the updated version.
On the other hand, in SapphireOne’s Server builds, only the Server Database folder is replaced during upgrades. The remaining folders and files within the SapphireOne Server installation remain intact.
It’s important to note these differences in the upgrade process, as it helps in understanding the scope of the changes being made to the software and which specific components are affected.
Platform Dependent
The SapphireOne Single User application is platform-dependent, meaning that users need to select the appropriate version based on their operating system. The user can choose to download either the Mac OS or Windows version of the application, depending on their platform requirements. This ensures compatibility and allows users to install the correct version of SapphireOne for their specific operating system. There will only be two files in the Single User folder on SapphireOne’s File Station. One for Mac OS and another for the Windows platforms.
- Mac OS File – 18.4.0.121Mac.zip which will unpack to Sapphire 18.4.0.121Mac
- Windows File – 18.4.0.121Win.zip which will unpack to Sapphire 18.4.0.121Win
Note carefully the unpacked folders for a Mac OS and Windows.
- Mac OS – While the Mac OS folder has Mac at the end of the folder name it will contain the usual Mac named file, Sapphire 18.4.app The user will have to right click on the folder, and select Show Contents from the mouse right click context menu, to view the contents of the folder.
Preparation
Files may now be downloaded from SapphireOne by using a web browser. Documentation for this procedure my be found on our Knowledge Base by going to our article on the SapphireOne File Station.
Each of our Clients has access to an individual Client folder, where they, and they only, may upload or download backup copies of their data files to these folders. There is also a common area where all files in the common Download folder may be down loaded, but no uploads are allowed. This is where the files in this article are stored in SapphireOne’s File Station.
For example the 4D Server Application, 4D Client application and SapphireOne builds, are all in separate folders for your convenience. Select and download the required files before starting the upgrade procedure documented from here on in this article. For each platform the file size of the 4D Client application is between 170 and 210Mb.
It is crucial to note that the Sapphire Single User application must be executed locally on a computer and should not be run from a shared or network drive. This is because the application stores important information in sub folders located below the execution location. Therefore, it is essential that the Sapphire Single User application has full and exclusive control over all sub folders to ensure proper functioning and data management.
Since the Sapphire Single User application is platform-dependent, each downloaded and unpacked file will consist of a single folder containing all the necessary files for the installation.
Single User folder
After downloading the installation file, it will be unpacked into a single folder that contains all the required files. The installation process simply involves copying the entire folder, along with its contents, into a designated location on the workstation. This allows for a straightforward and efficient installation process for the Sapphire Single User application.
- Several decisions will have to be made before downloading Sapphire’s Single User application as follows. Where on the workstation should Sapphire’s Single application be placed.
SapphireOne recommends the following locations for a Mac OS or Windows.- Mac OS – Create a folder named SapphireOne in the Applications Folder.
- Windows – Create a folder named SapphireOne in the Program Files folder
- When the unpacked folder is dropped into the SapphireOne folder the result should be as seen below in the screen shot. Both Mac OS after using, Show Contents, and Windows folders are displayed below. The folder layouts for both platforms are the same except when these foldersareentered, the Mac OS hides the additional sub folders.
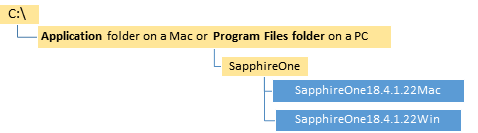
Installation
Although the Sapphire Single User application can be executed from any folder on a computer’s hard drive, we highly recommend following the installation location depicted in the provided screen shot. By adhering to the suggested installation path, you ensure consistency and easier access to the application’s files and resources. It also aligns with the standard installation practices and can help avoid potential issues related to file paths or dependencies.
For the Initial installation process the user has two choices.
- Single User – Download it from SapphireOne’s File Station to then copy the Sapphire’s Single User folder into the required location on the local computer’s hard Drive.
- Shortcuts- When initially installing Sapphire’s Single User Application onto any computer short cuts should be created.
- MacOS – In the 18.4.0.121Mac folder, locate the 18.4.app file. Right mouse click and select the Make Alias option.
- Windows – In the 18.4.0.121Win folder, locate the Sapphire.exe executable. Right mouse click and select one of the create shortcut option from the mouse context menu.
New Builds
As each new build of SapphireOne is released, the procedure mentioned above will need to be repeated. This means that when a new build becomes available, you will need to download the updated installation file, unpack it to obtain the folder with the necessary files, and perform the installation by copying the folder and its contents to the designated location on your workstation. This ensures that you have the latest version of the Sapphire Single User application installed and can take advantage of any improvements, bug fixes, or new features introduced in the new build.
You can review our Blog and YouTube channel for additional information and resources on SapphireOne ERP, CRM and Business Accounting software.