Deposits Overview
The SapphireOne Deposits function allows users to view, check and print all deposits that have been entered into any of their bank accounts in SapphireOne. The Deposits function is found within Accounts Mode in the Receivables drop down menu under the Deposits item.
Additionally, the Deposits function prints out a report of all Deposits that are entered into the chosen Bank Account. Consequently, this allows the user to enter new deposits, as well as check that all deposits have been entered correctly.
Bank Accounts Page
Bank Accounts Area
By selecting the Deposit function from the Accounts Receivables Menu, the user is presented with the above screen displaying the Bank Account IDs and Account Names. Accordingly, the user may select any Account and the select OK.
Bank Deposits Page
Bank Deposits Area
Subsequently, SapphireOne will present a list of deposits in the form of Client Receipts (CRs) from the chosen Bank Account, as depicted above. Proceed by selecting or highlighting the desired item or items for deposit by clicking on the respective transaction(s). Alternatively, the ![]() button can be used to select all transactions displayed on the screen. The sequence number is updated for the printed records.
button can be used to select all transactions displayed on the screen. The sequence number is updated for the printed records.
In scenarios where the user manages various transaction types, a recommended approach is to process each transaction type individually, following this method:
- Begin by selecting all cash transactions and then clicking
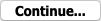 button. This action consolidates all cash transactions into a single deposit.
button. This action consolidates all cash transactions into a single deposit. - Repeat the same procedure for other transaction types that SapphireOne offers for processing.
Alternatively, users have the option to sequentially select each transaction and generate a deposit slip for each one. Conversely, marking all transactions will result in a single deposit slip. Consequently, the deposit slip number is revealed in the Bank Reconciliation section, which is displayed in the screenshot below.
Controls Area
The Controls Area at the bottom of the Deposits Page provides the user with options to enhance the efficiency of processing bank deposits. Additionally, these buttons allow the user to either cancel or process the current bank deposits.
- Batch Total – Selection of transactions will increment the Batch Total in the bottom left corner of the screen.
- Mark All – Selecting this option will mark all of the bank deposits.
- Unmark All – Selecting this option will unmark all of the marked bank deposits.
- Look – Selecting this option will bring up a new interface that will display all the information about the highlighted bank deposit such as ID, type: cash payment (MP), cash receipt (MR), vendor payment (VP) or client receipt (CR), period, account, tax ect.
- Unmark Bank – Selecting this option will unmark any bank deposits that have been marked (✓ Mac or a + PC) for printing
- Load – This will load a record of marked bank deposits that have been previously saved.
- Save – This will save a record of all bank deposits that have been marked
- Cancel – Clicking the cancel button will remove any changes made to the Bank Deposits page and close the interface.
- Continue – Clicking the Continue button will open the Sort By screen (seen below) which allows for the selection of a sort order method for your bank deposits.
Once the user selects the Continue button, you will be presented with a Sort By screen. As a result, this allows for the selection of a sort order method for your deposits. Select an option.
Sort By Page
Sort By Options Area
The Sort By Page will provide the following options for printing the bank deposit report:
- Entry Order – Selecting this option will sort the bank deposits by ascending entry order number.
- Bank – Selecting this option will sort the bank deposits alphabetically by bank name.
- Client – Selecting this option will sort the bank deposits alphabetically by client ID.
- Amount – Selecting this option will sort the bank deposits by ascending total amount accordingly.
- Internal Ref- Selecting this option will sort the bank deposits by ascending internal reference number accordingly.
Once the Sort by option has been selected, SapphireOne will then display a print dialog for the user to print or save the report to a PDF.
Finally, SapphireOne will display a confirmation alert screen. When the user selects the Yes button SapphireOne will mark the deposits as entered to the Bank Account accordingly.
You can review our Blog and YouTube channel for additional information and resources on SapphireOne ERP, CRM and Business Accounting software.