Payments Overview(Vendors)
SapphireOne’s Payments function is a comprehensive tool within the Accounts Mode that streamlines the payment process for businesses by allowing them to create payments for vendors or invoices with ease. This feature simplifies the management of outgoing payments while ensuring accuracy and efficiency. Here is a detailed overview of the SapphireOne Payments in Accounts Mode:
- Accessing Payments Function: To access the Payments function, navigate to the Accounts Mode within SapphireOne. Once in Accounts Mode, you will find the Payments function, which can be used to create payments for either a list of vendors or a list of invoices.
- Allocating Payments: When you have selected the Payments function, the first tool on the list is Allocate. Click on this tool to begin the process of selecting the transactions or invoices that you wish to pay to a specific vendor. This step ensures that the appropriate payments are assigned to the correct vendors.
- Filter and Sort Options: SapphireOne Payments provides filter and sort options to help users quickly locate and select specific invoices or vendors. Users can filter by date range, vendor name, or invoice number, making it easier to find the relevant transactions for payment.
- Customising Payment Details: After selecting the transactions or invoices, users can customize the payment details such as payment date, reference number, and bank account from which the payment will be made. This ensures that payments are accurately recorded and properly tracked in the system.
- Payment Methods: SapphireOne Payments supports multiple payment methods, including electronic funds transfer (EFT), checks, and credit cards. Users can choose their preferred method of payment for each vendor, making the process more flexible and adaptable to individual business needs.
- Emailing, Printing and Generating Electronic Files: Once the payments have been allocated and customised, users have the option to generate email or print a record of these payments in various forms such as remittance advices, payment summaries, or check templates. Additionally, SapphireOne Payments allows for the generation of electronic payment files (e.g., ABA or SEPA files) that can be uploaded to the user’s banking platform, automating the payment process and saving time.
- Reconciliation and Reporting: SapphireOne Payments seamlessly integrates with the software’s reconciliation and reporting features, making it easy for users to monitor and track their payment transactions. This ensures a more accurate financial overview and facilitates better decision-making for businesses.
In conclusion, SapphireOne Payments in Accounts Mode is a powerful and efficient tool that streamlines the payment process, reduces errors, and increases productivity for businesses. Its ability to allocate payments, customise payment details, support multiple payment methods, and integrate with reconciliation and reporting features make it an indispensable part of SapphireOne’s comprehensive accounting software solution.
Before any Payments are made to Vendors, the default type of Payments to be made to each Vendor must be entered first. To do this navigate to a Vendor Inquiry and then proceed down to the Terms Page. The default payment type for each Vendor is EFT, and there are options for BPay and FX Bank Payments as well. When each payment type is selected SapphireOne will display the required data entry fields ready for data entry
Process Payments Alert
The Process Payments alert allows the user to select which options are required at this point. If both the Create and Print checkboxes are selected, SapphireOne will process Vendor payments all the way through to the printing process.
Printing payments at a later date. The Vendor Payment procedure above may be split in two. Use the Create Payments option first, then at a later data or time, return and select the Print Payments checkbox only. SapphireOne will then proceed to process or print all payments already processed when the Create Payments option was used earlier.
The first option from the Process Payments dialog above is to Create Payments. Once the invoices allocated to a Vendor have been selected, the ![]() tick may then be selected. SapphireOne will then use the selected payment type as entered into the Vendor’s master record to process the payment. If another type of payment type is required for any Vendor, re-open the transaction and alter as required. Selecting EFT or BPay will generate an ABA file or a Commbiz CSV file for the Commonwealth Bank BPay system.
tick may then be selected. SapphireOne will then use the selected payment type as entered into the Vendor’s master record to process the payment. If another type of payment type is required for any Vendor, re-open the transaction and alter as required. Selecting EFT or BPay will generate an ABA file or a Commbiz CSV file for the Commonwealth Bank BPay system.
When the second option Only Print Payments is selected SapphireOne will ask for the bank account first, them display the Print dialog or transaction Report screen. Once these options have been selected, SapphireOne will display a list of Vendors for the user to select from. Once a Vendor is selected the ![]() tick may then be selected. SapphireOne will then create a payment to the Vendor using the selected payment type as entered into the Vendor’s master record. If another type of payment type is required for any Vendor, re-open the transaction and alter as required. Selecting EFT or BPay will generate an ABA file or a Commbiz CSV file for the Commonwealth Bank BPay system.
tick may then be selected. SapphireOne will then create a payment to the Vendor using the selected payment type as entered into the Vendor’s master record. If another type of payment type is required for any Vendor, re-open the transaction and alter as required. Selecting EFT or BPay will generate an ABA file or a Commbiz CSV file for the Commonwealth Bank BPay system.
Creating the Payment
The creation of a Payment is normally in two steps:
- The creation of the Payment is the same for all types of payment methods. An allocation is made at this time for a transaction against a Vendor, and the printing of a cheque or the generation of an electronic file for payment is optional through the ‘Print Payment’ check box as seen above.
- The second step is the Printing or creation of the payment itself, and this may be a Cheque or some type of electronic payment like an ABA file. This procedure is determined by SapphireOne, and is based on the details entered into the Vendors master file.
Printing a Cheque or Generating an Electronic File
The selection of the correct type of payment in the Vendors master file is critical as SapphireOne will automatically attempt to process the payment as entered. However, if no options have been selected in the Vendors master file, SapphireOne will assume an EFT file of some type is to be generated by default.
If one of the electronic options has been selected, SapphireOne will generate the required type of file to be saved by the user. For the two electronic options the only change in the procedure for the processing of electronic payments is in the print dialog pop up where the selection of the ‘Payment Type’ is required. From then on SapphireOne manages the generation of the correct file type.
Dictation and Speech to Text Overview
SapphireOne’s implementation of both Dictation (MacOS) and Speech to Text (Windows) is a game changer for data entry. Any data entry field you can type into using a keyboard can use this feature.
You can also use this functionality on all inquiry screens within SapphireOne. For example, the user is in a Contact within a Client. They may have made a phone call to that particular client using the Softphone technology. Consequently, this will automatically date and time stamp both the contact and the phone number you called.
As soon as the call is completed, the user has the ability to use Speech to Text (Windows) or Dictation (MacOS). They can dictate into the memo field of the CRM contact, adding as much description as they require.
Dictation and Speech to Text Procedure
This functionality applies across every single Data Entry screen. For example, the SapphireOne user is entering a Vendor Invoice (VI). Additionally, you may want to add a memo within the Vendor Invoice (VI). The user can utilise the tool and simply dictate the memo.
Another example is if the user wants to add additional lines to the General Ledger account, within each General Ledger account. When the user is completing data entry using a General Ledger, there’s always a unique memo field for each GL account line.
The user can then utilise this feature to quickly add the information they need to add. Alternatively, you may have an interview with an employee. After the interview process is completed, the user can then make notes about the employee.
Speech to Text or Dictation is an extremely powerful tool. It is something that we at SapphireOne, as well as our clients, utilise daily. It is a massive time saver.
Creating Payments for Vendors
Select the Payments option from the SapphireOne Accounts Payables menu. When the Process Payments dialog is displayed select the ‘Create Payments’ Checkbox and then select the ‘By Vendor’ radio button.
From the dialog screen above SapphireOne will display a Vendor Inquiry style screen showing balances owing.
Any Vendor with a Class of SUPER will not be displayed in any normal listing of Vendors. The viewing of these Vendors is restricted to users with access to Payroll/HR only.
Highlight the Vendor you wish to pay and using the SapphireOne Tools icon ![]() select Allocate from the drop-down menu. Since Allocate is the first item on the list, selecting the Icon itself will also launch the Allocate function screen.
select Allocate from the drop-down menu. Since Allocate is the first item on the list, selecting the Icon itself will also launch the Allocate function screen.
The Payment for Vendor screen will then be displayed as seen below. It displays the Balances Brought Forward for for all Vendors in SapphireOne. If correctly set up all that will be required is to select or allocate the transactions that are to be paid in this Vendor payment run.
The Process Payment screen will be displayed and the user is advised to take note of the two drop down menus that are Integrated with the column headings as follows.
- Allocatable – This menu Defaults to allocateable which is displaying all allocatable transactions. The other option from this screen is Allocated.
- Allocated – When this option is selected, the list of transactions now only displays transactions that have already had allocations made to them.
- All – By default this menu is set at all which displays all transactions available for allocation. There are two other options available from this menu as documented below.
- Discount – Selecting his option tells SapphireOne to only display allocatable transactions with discounts applied to them.
- PPS Tax – When this Option is selected so far one will only display those allocatable transactions that have a PPS tax component.
In the Payment for Vendor screen above, the user should note the Allocatable and Allocating columns. This is where SapphireOne displays the amounts available for allocation. Then when selected, the Allocatable amount will be transferred to the Allocating column. To remove the allocation for the line click on the highlighted line again and the allocation will be removed by moving it back to the Allocatable column.
- Full Allocation – To make a full allocation for any invoice use your mouse to left click any where on the line. The full amount available will be transferred from the Allocatable column to the Allocating column.
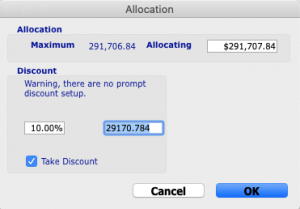
- Partial Procedure – Right mouse button anywhere on the line or transaction. The Allocation dialog pop up will be displayed as seen to the right giving the user a number of options as follows.
- Direct Entry – In the Allocating field enter the amount to be allocated for this invoice.
- Discount Area – If a discount is to be applied to this invoice it may be entered into this area. This may be entered as a percentage of the amount or as a fixed dollar amount.
- Take Discount – This checkbox must be selected for SapphireOne to apply the discount entered in the Discount area.
If the user returns and clicks on a discounted line, the line will immediately be un-allocated. If required the discount will have to be set up again.
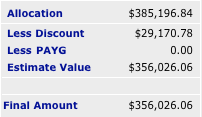
The area to the lower right on the main screen totals the Allocations. It then deducts any Discounts and PAYG tax withheld to give an Estimate Value.
As allocations are progressively made, SapphireOne automatically copies the Estimate Value into the Final Amount to be paid. Both of these must be the same before the Save button on the main toolbar will activate.
On the allocation screen there are four drop-down menus:
- Look – This option enables the user to look at the currently highlighted transaction. The Transaction is viewed by default but the user is able to view both the Source and the Payment for the selected transaction.
- Selection – This option allows the user to select what transactions are to be listed in the allocation screen. By default, all transactions that are not fully allocated will be displayed. They may also be displayed by Run Number. Also any transactions that have a Hold placed on them may also be removed from the list. (Hold is placed on a Transaction using the Action drop-down menu).
- Action – The action drop-down menu has a number of functions, and the user will need to highlight the transaction that the user wants to take the action on first.
- Reload – This reloads the current allocations into the allocation screen.
- Split – For the selected transaction, the Split action causes SapphireOne to display an alert. This may be used for a number of reasons such as a retention. The split may then be executed by direct entry of a dollar amount or as a percentage.
- Radio Buttons – Selection of these will specify if it is to be placed in a Retention Account or to perform a simple split and not change the Account used.
- Retrieve – When this option is selected Sapphire one will display an alert that asks the user if they wish to reload this screen after retrieval.
- Hold/Release – This option acts as a toggle. If the transaction has not had a hold placed on it the action will result in the transaction being placed on Hold. If the transaction is currently on hold it will release it.
- Open – The Open action can be used when transactions are displayed. This will open an interface where the user can see the transactions and perform standard operations.
- Save – The Save action serves the purpose of recording all marked transactions. This functionality proves particularly useful when the user’s reconciliation process is interrupted. By saving the progress, users can easily resume from where they left off.
- Load – Subsequently, the Load action can be employed to restore the screen to the exact point where the user’s progress was saved.
Any transaction that has a H in the flags column means that no allocations may be made for that transaction until the hold on it is released using this option.
The area below these 4 menus display amounts for the select invoice in both local and FX rates. In addition the ex tax, tax and total amounts for the selected invoiced are displayed.
Payment Details Area
All Payment Details are displayed within this area.
- Ticks Of – This displays the number of invoices currently allocated against the number of invoices available for allocation.
- Always Discount – Selecting this checkbox tells SapphireOne to override the period set for the prompt discount. SapphireOne will take the discount even if the period allowed has expired.
- If a discount is applied SapphireOne will automatically create a Discount Record Credit Note with an External Reference number commencing with DC to mark the record as a Discount entry. A dialog screen will be presented asking for the date for the transaction.
- PAYG – When this checkbox is selected it tells SapphireOne that the Invoice is subject to PAYG Tax and this is calculated based upon the rounding rules. SapphireOne will automatically create a PAYG Tax Credit Note with an External reference number beginning with TX to mark the record as a PAYG Tax entry.
- Date & Period – SapphireOne will insert the current Date and Period and both of these may be altered if required. SapphireOne will remember this date and period if the payment is processed at a later time.
- ID & Name – The ID and Name of the Vendor will be displayed after the date & period data is displayed.
- Bank Account – By default the main bank account ID and name will be displayed here. If required the user may alter to another bank account for this transaction. When this function is next accessed SapphireOne will default to the Bank account as setup in a company inquiry.
- Memo – This area has been provided to store any memos or comments about this Vendor allocation.
- Saving – Once the payment screens have been completed the user may select the
 Save button which will close the Allocating screen leaving the list of Vendors on screen ready for the next Vendor to have allocations or payments processed for them.
Save button which will close the Allocating screen leaving the list of Vendors on screen ready for the next Vendor to have allocations or payments processed for them. - Additional Vendors – Repeat the above steps for each Vendor that you are paying. Once all Vendors have been allocated use the
 close button to close the list of Vendors.
close button to close the list of Vendors.
In the procedure listed above if some of the selected Invoices have not been fully allocated an alert will be displayed to warn the user. The user will be given the opportunity of proceeding Yes or No.
Creating Payments By Transaction
Alternatively the user has the option to create Vendor payments on a transaction by transaction basis.
Select the Payments option from the Payables menu. When the Process Payments dialog is displayed, select the ‘Create Payments Checkbox’ and then select the By Vendor radio button.
The following alert will be displayed with a list of bank accounts in the users company. Select the relevant bank account and double click on it.
When the Payment by Transaction option is chosen, the Process Payments screen as seen below, will initially remain devoid of any displayed transactions. To view the necessary transactions for allocation, the user must first choose an option from the Selection drop-down menu, as detailed below.
Selection Menu
- Due For Payment Now – The initial option, entails the system presenting a list of transactions that are currently due, based on today’s date.
- Due for Payment by Date – If the user selects this option, the system will prompt a popup alert requesting the user to enter a date. Notably, the heading is underlined, providing a convenient pick calendar for quick date selection.
- Discount Due Now Only – When this option is chosen, SapphireOne will list transactions where the discount is currently due, occurring before the discount eligibility period expires.
- Discount Due by Date – Selecting this option will list transactions where the discount period expires by a user-entered date. Similar to option two, the system will display a corresponding alert, inviting the user to input a date. Once again, the underlined heading offers access to a pick calendar for date selection.
- Detailed Query – This last item on the list, unveils the Query Editor. This powerful tool empowers you to conduct comprehensive searches, enabling you to pinpoint the exact transactions you require. For additional information, please refer to the article titled Detailed Query in the documentation.
Allocation Menu
The Allocation Menu serves as a means for users to automate payment allocation. When a choice is made from this menu, an alert will prompt the user to input the amount for allocation. After entering the amount and confirming, SapphireOne will automatically allocate the full designated amount from the Allocation menu.
- Bottom Up – This option allocates the entered amount starting from the bottom of the list and working upwards.
- Top Down – Allocates the entered amount, commencing from the top of the list and moving downwards.
- Oldest – Allocates the entered amount to the oldest transactions in the list, progressing towards the newest.
- Newest – Allocates the entered amount to the newest transactions in the list, moving towards the oldest.
- All – Allocates the entered amount to all transactions in the list.
It’s important to note that when selecting either Bottom Up or Top Down for allocation, always review the list of invoices on the screen. SapphireOne will allocate the amount precisely as instructed to the invoices currently visible on the screen.
For any of the items mentioned above, if an invoice is presently unallocated, clicking anywhere on the line will result in SapphireOne allocating it. Conversely, clicking anywhere on an already allocated line or invoice will unallocate it.
Partial Allocations (All Invoices)
When dealing with partial allocations for all invoices, it’s recommended that the user processes these partial allocations first. This precaution is necessary because once an invoice is partially allocated, any accidental selection will lead SapphireOne to fully allocate it. This information is documented in the list of procedures below for your reference.
- Select the Invoice – Highlight the invoice you wish to partially allocate, whether it’s already allocated or unallocated.
- Allocation Amount – Locate the Allocate data entry field, situated at the bottom left-hand corner of your screen. Here, SapphireOne will display either zero or the full amount by default.
- Enter the Amount – Input the desired allocation amount into the Allocate data entry field, and then press the Tab key. SapphireOne will promptly update this amount in the allocation amount column.
- Processing: Immediately click on the “Process” button. This step is crucial because it ensures the correct allocation. If not processed promptly, unintended actions may occur.
Footer Buttons
These buttons listed belown facilitate various actions in the payment processing workflow
- Look Inv – This button allows you to view the invoice that generated the highlighted transaction.
- Reset – Selecting this button resets the screen to its initial state when you first opened it.
- Look Vendor – Clicking this button displays basic information about the Vendor associated with the currently highlighted or selected invoice.
- Print – Choosing this button instructs SapphireOne to print the currently highlighted or selected invoice. Please note that this print report is not user-customizable.
- Quick Report – A button for quick report access has been added to this payment function for convenience.
- Reload – Clicking this button removes any applied expansions or markings and restores the original transaction list.
- Open – This button opens an interface where you can view selected transactions and apply various sorting metrics using the Custom Inquiry function.
- Save – This button is used to record all marked transactions, which is particularly helpful in case your reconciliation process is interrupted. This allows you to resume from where you left off.
- Load – This button restores the screen to the exact point where your progress was saved.
- Cancel – Selecting this button cancels the processing of all payments.
- Process – Clicking this button processes all the marked transactions immediately.
- Print Payments – If the Print payments option was not initially selected from the Process Payments alert, SapphireOne will close after selecting the Process button. If it was selected, the printing of the processed payments will commence immediately.
- Deferred Printing of Payments – The Print Payments option can be selected at a later date if necessary. In this case, only choose the Print Payments option, not the Create Payments option.
- Bank Account – This area displays the running Opening and Closing balances for the Bank Account from which the payments are drawn.
Printing Payments
The final option for the Payments menu is to Print Payments.
If this checkbox is not ticked and the payment function closed, SapphireOne will not display the Bank Account pop up as seen below. This is particularly important as the generation of an ABA file will then have to be done by selecting the print payments only as seen above.
SapphireOne will now display a list of Bank Accounts to draw the cheques on or to create your electronic payments for the current payments run. This allows the user to print the cheques or create the ABA files in groups according to selected bank accounts.
This print dialog will be displayed and the user must make a selection from each of the three drop down menus as required.
Print Destination Options
The options chosen from this menu will determine the adjustments made to both the Report Type and Report Method selections. It is important to acknowledge that while cheques have become less prevalent in the financial market, the Report Type menu remains focused on remittance, whether with or without a cheque.
When any of the ABA/EFT type files are selected, it is anticipated that a plain text file, devoid of any formatting, should be saved. Subsequently, this file should be transmitted to the financial institution as per the necessary requirements.
Print Destination (Email)
We will outline the email option first, which is the simpler of the two, as emails are not utilised for sending electronic ABA/EFT files to financial institutions. When the email option is chosen from the Print Destination menu, the primary modification to the subsequent menus occurs in the Print Method menu, where the choice to send Single or Batch emails is presented.
- Print Destination Menu – Selecting the Email option will cause the Print Method menu options to include the Singe or Batch Email options at the top of the drop down menu.
- Remittances – You may also email the remittances, provided that the Vendors have the email addresses entered in the More Details Page of a Vendor Inquiry. It is in the Internet area down the bottom of the page.
- Email Client – Sapphire one has its own email client built into the system. For this reason the correct email details must also be entered into two locations.
Utilities > Controls > System Controls
Utilities > Controls > Remote Access settings
- Commence Email – Once the Print Destination option of email option has been selected for either Single Email or Batch Email select the
 button.
button. - Payment Selection – The Payment Selection screen will be displayed listing all items available for emailing.
- Selection – This selection menu is at the drop-down menu and it will allow you to control which records appear in the screen.
- Menu Options – Due For Payment Now, Due for Payment by Date, Find Batch Number or a Detailed Query. This item tells SapphireOne to display the Detailed Query editor enabling you to search though and find the transactions that you require.
- General details of each transaction are displayed on a transaction by transaction basis. These include ID, Batch, Date In, Period, Internal and External reference numbers, Sequence number, Payment amount, Print and Lock.
- Holding down the shift key and then clicking on a line further down will mark all transactions in between. Un-marking will have to be done one at a time or use the Un-mark All button.
Report Types (Printer)
Next, we will delineate the printer option, which is utilised for printing remittances and cheques, as well as for generating electronic ABA/EFT files. When the Printer option is chosen from the Print Destination menu, the primary alteration to the subsequent menus takes place in the Print Method menu, where the option to send Single or Batch emails is excluded.
Report Type menu
This menu serves the purpose of printing remittances and cheques. However, when it comes to the generation of electronic files, this menu is not utilised. Users should proceed directly to the Report Method menu to select the specific electronic file they wish to generate.
| Cheque | This will print continuous cheques only. |
| Remittance | This prints the remittance advice slip only. |
| Remittance & Cheque | This prints the remittance and cheque or together on the same form. For EFT types of transactions SapphireOne will print the remittance and also generate the electronic file. |
Report Method menu
The first four options for this menu are for the printing of various reports as follows.
- Plain Paper – This will print a Standard SapphireOne Invoice onto blank sheet of paper. It will print everything including all lines and any graphics.
- Pre-Printed – This will print only the text onto the paper, with the lines and graphics already pre-printed on the paper
- Custom Report-1 – This allows you to create a customised advanced level report.
- CustomReport-2 – This allows you to create a customised advanced level report.
Electronic File Generation
To create an electronic file, select the Print option. It’s important to note that the Report Type option is not utilised in this process. The user should begin by choosing the Printer option, and then proceed to the Report Method menu to select the specific type of electronic file to be generated. Currently, SapphireOne offers six options for electronic file generation, with the possibility of adding more in the future upon request.
EFT/ABA ComBiz Files
- Print Destination menu – .It’s important to note that for these two electronic files, the Print Destination option of Printer must be selected from the options above.
- Report Type menu – Selection of the Report Method below determines if the report (cheques) are to be in printed format onto varying types of paper and reports.
- However if some type of electronic file generation is selected the procedure alters significantly, as this Report Type menu is not used.
- Report Method menu – From this menu select the electronic report that you wish to generate.
- ABA file for EFT.
- NZ Domestic payments file for NZ
- Combiz file for BPay
- Combiz file for IMP
- WesternUnion file for Overseas Transfer
- ABA (PNG) file forEFT
Print Dialog Buttons
- Print – When the Print button is selected, SapphireOne will initiate the printing/file generation process.
- Printing – When the file is to be printed SapphireOne will display the print dialog for your operating platform
- Electronic file – When an electronic file is to be generated, your operating platform will display a file location alert, allowing the user to save the file in a specific location.
- Cancel – Selecting the Cancel button will result in SapphireOne immediately cancelling the current operation or procedure.
- Reprint – Selecting the Reprint button instructs SapphireOne to print the current selection once again.
- Redo Last – Choosing the Redo Last button will display a list of cheques from the last run and request that they be printed again. Selection of the cheques from this list will reprint these records, while the other records remain unaffected.
The generation of various types of electronic files in SapphireOne follows a similar process. Additional electronic file types will be incorporated as needed. However, specific conditions must be met for these electronic file types:
Each Vendor must have one of the electronic payment types selected on the Terms Page of a Vendor Inquiry. This option is situated in the middle of the window. Additionally, ensure that the Vendor’s bank account details, located on the same page, are entered accurately. The Payment Defaults Account must be correctly filled in, including the BSB and Account Numbers in the respective data entry fields.
Electronic payment procedure
To cre electronic file you must first select the Create Payments option as documented previously starting with Create Payments page. This will automatically create the VP, Vendor Payments, allocate them and then automatically post them.
OR
Create the VI, Vendor Invoice then create the VP, Vendor Payment and allocate it to the Vendor Invoice or Invoices. You must then Post the transactions. Important!
ABA Creation Procedure
For ABA by default, SapphireOne produces a Self-Balancing Transaction. Check with your bank and see if this is required.If your bank does not require a self-balancing transaction, navigate to Utilities > Controls > Master defaults > Vendors Page. Then select the ‘Don’t Include Self Balance’ on the ABA files check box.
When the Transaction Reports dialog screen is setup as below this will cause SapphireOne to commence preparation for the creation of an ABA file.
A list of posted Vendor Payments currently in SapphireOne to EFT declared Vendors will be displayed, allowing the selection of transactions to be included in this ABA file.
- Selecting Invoices – Click in the Print columns as required which will also lock the record preventing the ABA file being created again for this transaction.
- Mark All – Selecting this button will mark all records on screen.
- Unmark All – Selecting this button will Unmark All records on screen.
- Look – When this button is selected it enables the user to look at the currently highlighted transaction.
- Quick Report – Selecting this button will cause SapphireOne to display the quick report design pop up. Using this user can print a quick report for double checking the ABA file instead of printing the cheque report function that has 1 transaction a page.
- Continue – Once you have made your selections and select the Continue button, a posting alert will be displayed as seen below.
Posting Alert
It’s important to keep in mind that for EFT-type transactions, cheque numbers will not be incremented. This means that the cheque numbers will remain the same and won’t increase for EFT based transactions.
This Posting alert posts the transactions. Select the Continue button to proceed to the ABA file creation pop up.
ABA Company Info screen
The following screen is dedicated to gathering and presenting ABA Company information for review. This information is extracted from the data entered in a Company Inquiry on the More Details Page. It is imperative to meticulously examine these details, particularly if you are generating your initial ABA file, to guarantee precision and thoroughness.
Please take note of the following as until SapphireOne detects data entered into the three data entry fields with the red background as seen below, the ![]() OK button in the bottom right hand corner of the screen will not be displayed allowing the user to proceed.:
OK button in the bottom right hand corner of the screen will not be displayed allowing the user to proceed.:
- Bank Abbreviation – It is of utmost importance to ensure the correct entry of data into the red background data entry field. Failure to do so will result in a red background to alert the user that this data entry field lacks information.
- BSB Number – Accurate entry of both the BSB and Bank Account numbers is critical. If either of these fields remain empty, a red background will signal to the user that action is needed.
- Please be aware that the BSB and Bank Account numbers should not include hyphens or spaces, and should be in the format of six digits (e.g., 123456) for the BSB number.
There are a number of buttons across the bottom of this ABA Company Info alert alert that are documented below.
- Printing – When this button labeled Plain Paper is selected, the user has the choice of printing remittances using to a default Plain Paper report or two Custom Reports.
- Print Remittance – When this button is selected SapphireOne will tell your operating platform to display the print dialog enabling a paper copy of the remittance to be printed.
- Reprint – To reprint any remittances, go back to Accounts > Payables > Payments and select print payments option again. Select the correct bank account which will then display the Transactions Report dialog. From this dialog screen select the
 button.
button.
- Reprint – To reprint any remittances, go back to Accounts > Payables > Payments and select print payments option again. Select the correct bank account which will then display the Transactions Report dialog. From this dialog screen select the
- Email Remittance – When this button is selected SapphireOne will access the Client email functionality built into SapphireOne, and email the remittance to them. Emailing must be setup in three locations in your data file beforehand as follows.
- Utilities – There are several locations where the emailing function is set up in Utilities mode.
- Vendor Details – Each Vendor must have the email addresses entered in the second page of a Vendor Inquiry, The More Details Page in the Internet area down the bottom.
- Cancel – Selecting this button will cancel the current procedure.
- Create ABA File – Finally to actually create the ABA text file, select the
 button.
button.
- ABA File name – You are then asked for a name for this ABA file, and remember to select a location for it otherwise you may have difficulty finding it. For Macs SapphireOne will not enter an extension but it is still only a simple text file.
- Checking ABA Details – As when you select Print Payments for cheques SapphireOne will ask if the ABA file printed correctly. Now is the time to inspect the ABA file generated and ensure that it is appears to be in the correct format.
- ABA Checking – Once SapphireOne has determined that you have printed cheques/remittances or created an ABA file you will be asked if the cheques/remittance or the ABA was created correctly.
- ABA Locking Transactions – If you answer yes, the transactions in these will be locked and it will be removed from any new lists for generating an ABA file.
- Delayed Emailing – You have created the ABA file and selected ‘Yes’ as seen above to lock the transactions, and you now decide to email additional remittances.
- Locking Transactions Again – That same pop up above will be displayed. If you have already locked the transactions by selecting ‘Yes’, this time select ‘No’. The effect of answering ‘Yes’ is to lock the transactions and remove them from the list. Since you have already done this there is no need to do it again.
ABA Text file Contents
The user may view the text file with any text viewer on any platform and then send it to the bank for processing. However, the exact format and layout of it is very precise as defined by the banks, so it may be read by their computers. In other words, look but do not tamper with it unless you know exactly what you are doing!
- Grouping Payments – During the processing of the payment SapphireOne will display an alert asking if you want to group this payment on the Bank Reconciliation list of transactions. If grouped there will be a single transaction in the list in the bank rec which may be expanded to display all of the payments in the grouped transaction.
- Additional Grouping – SapphireOne will also check to see if there are any other transactions that can be grouped with other transactions already in SapphireOne. If it detects some an additional alert will be displayed asking for permission to group these as well.
- Grouping Batch Number – If the grouping is accepted SapphireOne will display an alert asking for the batch number. An automatically generated number will be entered and it may be altered if required.
CommBiz File for BPay
To generate a CommBiz file for BPAY, several conditions need to be satisfied:
- Terms Page – The Vendor must have the BPAY Vendor checkbox selected on the Terms Page of a Vendor Inquiry, positioned in the middle of the window.
- Bank Account Numbers – The Vendor’s bank account details on the same page, specifically the Payment Defaults Account, must be accurately entered, including the BSB number without any hyphens, and the Bank Account numbers.
- Process Payments – Before creating any electronic file, you must initially select the Create Payments option from the Process Payments screen. This action will automatically generate the VP (Vendor Payments), allocate them accordingly, and prompt the user to post them as part of the process. accordingly, and prompt the user to post them as part of the process.
OR
Create the VI (Vendor Invoice), followed by creating the VP (Vendor Payment) and allocating it to the Vendor Invoice or Invoices. Subsequently, it is essential to proceed with posting the transactions, which is a crucial step in the process.
CommBiz File Creation Procedure
Print Payments Setup
- Print Destination – Select Printer
- Report Type – Not used!
- Report Method – Set as Combiz file for BPay
This will cause SapphireOne to commence preparation for the creation of a CommBiz file for BPay.
Next select the ![]() Print button in the top right hand corner of the screen.
Print button in the top right hand corner of the screen.
A list of posted Vendor Payments currently in SapphireOne to EFT declared Vendors will be displayed, allowing the selection of Invoices to be included in this ABA file.
- Selection – Click in the Print columns as required which will also select and lock the record preventing the ABA file being created again for this transaction.
- Posting Alert – Once you have made your selections the alert below will be displayed.
This alert is used for the posting of all electronic transactions. Select the ![]() button to continue to the CommBiz File creation pop up.This alert is used for the posting of all electronic transactions. Select the
button to continue to the CommBiz File creation pop up.This alert is used for the posting of all electronic transactions. Select the ![]() button to continue to the CommBiz File creation pop up. Cheque numbers will not be incremented!
button to continue to the CommBiz File creation pop up. Cheque numbers will not be incremented!
This next alert is where the ABA information is collected and now displayed by SapphireOne for checking.
The information displayed here is from the details entered into a company inquiry in to the second page, More Details. Please check the details here carefully especially if it is the first CommBiz file that you are creating.
Note that CBA is entered for the Bank Abbreviation and that the BSB number contains no hyphens 032037 and no spaces.
You have a choice of printing remittances using a standard Plain Paper or two Custom Reports.
To create the CommBiz CSV file, select the ![]() button.
button.
You will then be asked for a name for this CommBiz file. Remember to select a location for it otherwise you may have difficulty finding it. SapphireOne will use the extension of CSV and it is best viewed using a spreadsheet application.
As when you select Print Payments for cheques SapphireOne will ask if the CommBiz file printed correctly. Now is the time to inspect the CommBiz file generated and ensure that it is in the correct format as seen below.
- Once SapphireOne has determined that you have printed cheques/remittances or created a CommBiz file you will be asked if the CommBiz file was created correctly.
- If you answer yes, the transactions in these will be permanently locked and it will be removed from any new lists for generating A CommBiz file. (Please see the note below for emailing these remittances out as this pop up seen above will be redisplayed).
- However for example, you have created the CommBiz file and selected Yes as seen above to lock the transactions. You now decide to email additional remittances. That same pop up will reappear. If you have already locked the transactions by selecting Yes, this time select NO. The effect of answering Yes is to lock the transactions and remove them from the list. Since you have already done this there is no need to do it again.
You may view the text file with any spreadsheet application on any platform and then send it to the bank for processing. However, the exact format and layout of it is very precise as defined by the banks, so it may be automatically read by their computers. In other words, look but do not tamper with it unless you know exactly what you are doing.
SapphireOne will check to see if there are any other transactions that can be grouped with other transactions already in SapphireOne. It will then ask if you want to group this EFT payment. If yes is the answer, it will ask for a batch number for the grouping.
To reprint any remittances, go back to Accounts > Payables > Cheques > Print Cheques. On the right-hand side of the pop up select the ![]() button.
button.
You may also email the remittances, provided that the Vendors have the email addresses entered in the second Page of a Vendor Inquiry, the More Details Page, in the Internet area down the bottom.
The email details must also be entered into Utilities > Controls > Remote Access Settings and System Controls both of which are in the same menu.
When the Email option is selected, from the Print Destination drop-down menu the options change to either selecting Single Email or Batch Email. Note that this does not email the cheque itself, but allows the sending of an email containing the Remittance to the Vendor.
Selection of Transactions
The Selection drop-down menu will allow you to control which records appear in the screen.
The last item on the Selection list Detailed Query displays the Query Editor enabling you to search and find the transactions that you require using SapphireOne’s Detailed Query function.
As in the previous section on Payments we have again searched for Vendor Link contains WHI and the result is as seen below.
General details of each transaction are displayed on a transaction by transaction basis.
These include ID, Batch, Date In, Period, Internal and External reference numbers, Sequence number, Payment amount, Print and Lock.
Holding down the shift key and then clicking on a line further down will mark all transactions in between. Un-marking will have to be done one at a time or use the Unmark all button.
CommBiz File Creation – Step by Step Procedure
- Payments – From the Payables menu select the Payments item.
- Payments Processing – From this screen select the Print payments option and select the
 button.
button. - Bank Accounts – From this screen select the appropriate bank account and select the
 button.
button.
- Payments Processing – From this screen select the Print payments option and select the
- Transaction Reports – From this screen select Report Type as Remittance and the Report Method, CommBiz file for BPay.
- Printing – Then select the
 button. This will cause SapphireOne to commence preparation for the creation of a CommBiz file for BPay.
button. This will cause SapphireOne to commence preparation for the creation of a CommBiz file for BPay.
- A list of posted Vendor Payments currently in SapphireOne to EFT declared Vendors will be displayed, allowing the selection of transactions to be included in this ABA file.
- Invoice Selection – Click in the Print columns as required which will also select and lock the invoice preventing the ABA file being created again for this transaction.
- Processing – Once you have made your selections select the
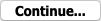 button.
button.
- Posting Alert – A Posting alert will be displayed which should be checked before proceeding. This same alert is used for the posting of all transactions. If all is OK select the
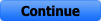 button to proceed to the CommBiz File creation pop up. Cheque numbers will not be incremented.
button to proceed to the CommBiz File creation pop up. Cheque numbers will not be incremented.
- Posting Alert – A Posting alert will be displayed which should be checked before proceeding. This same alert is used for the posting of all transactions. If all is OK select the
- ABA Company Info – This screen is where the ABA information is collected and now displayed by SapphireOne for checking. The information displayed here is from the details entered into a company inquiry in the second page, the More Details Page.
- Please check the details here carefully especially if it is the first CommBiz file that you are creating.
- Note that the BSB number contains no hyphens 032037 and no spaces.
- You have a choice of printing remittances using a standard Plain Paper or two Custom Reports.
- Creating ABA File – Finally to actually create the CommBiz CSV file, select the
 button.
button.
- You will then be asked for a name for this CommBiz file, and remember to select a location for it otherwise you may have difficulty finding it. SapphireOne will use the extension of CSV and it is best viewed using a spreadsheet application.
The same as when you select Print Payments for cheques SapphireOne will ask if the CommBiz file printed correctly. Now is the time to inspect the CommBiz file generated and ensure that it is in the correct format as seen below.
Re-Printing or Delayed Emailing
To reprint any remittances go to Accounts > Payables > Payments. Select the Print Payments checkbox then select the Bank account. On the right-hand side of the Transactions Reports dialog select the ![]() select.
select.
- Processed Invoices –Once SapphireOne has determined that you have printed cheques/remittances or created an EFT/CommBiz file, you will be asked if the Printing or file generation process was performed correctly.
- If you answer yes, the transactions in these will be permanently locked and they will be removed from any new lists for generating the above.
- Re-Printing or Emailing – Now when you decide to email additional remittances or you have forgotten to email the originals that same alert will reappear so this time select NO. The effect of answering Yes is to lock the transactions and remove them from the initial list. Since you have already done this there is no need to do it again.
You may also email the remittances, provided that the Vendors have the email addresses entered in the second Page of a Vendor Inquiry, The More Details Page, in the Internet area down the bottom.
The email details must also be entered into Utilities > Controls > Remote Access Settings and SapphireOne Controls both of which are in the same menu.
You can review our Blog and YouTube channel for additional information and resources on SapphireOne ERP, CRM and Business Accounting software.