Bank Reconciliation Report Overview
The Bank Reconciliation Report function, found within the SapphireOne Accounts > General Ledger > Reports Menu, facilitates the generation of completed Bank Reconciliations. The report compiles a comprehensive list of all transactions, whether they are un-posted or posted, that have been recorded against the chosen bank accounts in SapphireOne.
How to Create A Bank Reconciliation Report
First Alert
When you select the Bank Reconciliation Report from the General Ledger Reports menu, an alert will appear, presenting a list of various Bank Accounts along with their corresponding IDs and Names. From this list, you have the option to choose any desired Account by either clicking on it and then selecting OK or by double-clicking on the selected bank account. This user-friendly interface allows you to easily specify the bank account for which you wish to generate the Bank Reconciliation Report.
Second Alert
There may be a subset of accounts linked to the selected account. In this case, the user will be presented with a second similar alert that lists the linked subset Bank Accounts.
Within this second alert, the user has the flexibility to choose between the main local bank account or any of the FX bank accounts, which are subsets of the main bank account. To make a selection, simply pick the desired local or FX Bank Account, and then click the OK button. This intuitive interface allows users to specify the exact bank account they want to access for the Bank Reconciliation Report, whether it’s a local or foreign currency account.
Sorting Alert
In the next alert, you have the option to choose the order in which the transaction data will be sorted within the Bank Reconciliation Report. Once you’ve made your sorting selection, simply click the OK button located at the bottom of the alert.
After this step, SapphireOne will promptly display the print dialogue for your operating platform, Mac or Windows, allowing you to proceed with the printing of the Bank Reconciliation Report. This streamlined process ensures that you can efficiently generate and print the report according to your chosen sorting criteria.
Report Example (Bank Reconciliation Report)
Below is an example of the first page of the SapphireOne Bank Reconciliation Report.
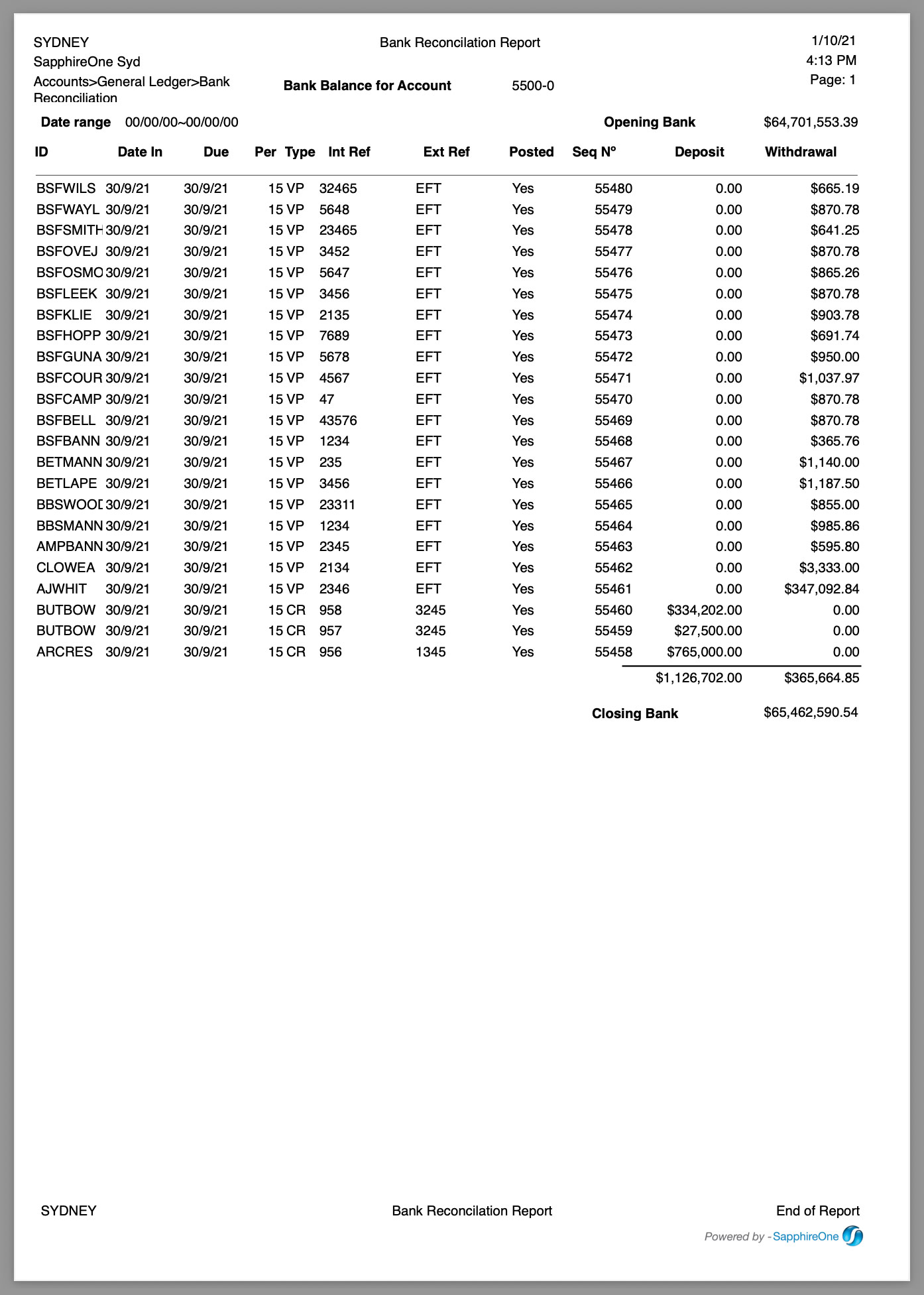
Transaction Status Codes
| Posted | Description | Posted | Description |
| Err | Transaction has an error. | Yes | Transaction is Posted. |
| Ent | Transaction is Entered but not Posted. | Rec | Transaction is Reconciled. |
Dictation and Speech to Text Overview
SapphireOne’s implementation of both Dictation (MacOS) and Speech to Text (Windows) is a game changer for data entry. Any data entry field you can type into using a keyboard can use this feature.
You can also use this functionality on all inquiry screens within SapphireOne. For example, the user is in a Contact within a Client. They may have made a phone call to that particular client using the Softphone technology. Consequently, this will automatically date and time stamp both the contact and the phone number you called.
As soon as the call is completed, the user has the ability to use Speech to Text (Windows) or Dictation (MacOS). They can dictate into the memo field of the CRM contact, adding as much description as they require.
Dictation and Speech to Text Procedure
This functionality applies across every single Data Entry screen. For example, the SapphireOne user is entering a Vendor Invoice (VI). Additionally, you may want to add a memo within the Vendor Invoice (VI). The user can utilise the tool and simply dictate the memo.
Another example is if the user wants to add additional lines to the General Ledger account, within each General Ledger account. When the user is completing data entry using a General Ledger, there’s always a unique memo field for each GL account line.
The user can then utilise this feature to quickly add the information they need to add. Alternatively, you may have an interview with an employee. After the interview process is completed, the user can then make notes about the employee.
Speech to Text or Dictation is an extremely powerful tool. It is something that we at SapphireOne, as well as our clients, utilise daily. It is a massive time saver.
You can review our Blog and YouTube channel for additional information and resources on SapphireOne ERP, CRM and Business Accounting software.