Summary:
It should be noted that any transaction in SapphireOne has two levels.
- A level at which has been saved. (It may still be modified even deleted etc)
- A level at which it has been posted. (Balances have been written to the GL so no modifications deletions etc are allowed).
Status Code appear in SapphireOne when a transaction is saved.
Other codes that appear are Error Codes. Some of these are indicated by a status of Err indicating an error within the transaction.
There are also Posted Status error codes.
Introduction:
There are a number of locations within SapphireOne where these status codes are displayed.
Some are standard codes which indicate where SapphireOne is up to when it is processing a transaction and are quite normal.
Others have a status of Err indicating an error of some type. The first place the user is likely to see these codes is in the list screens as seen below in the Status column.
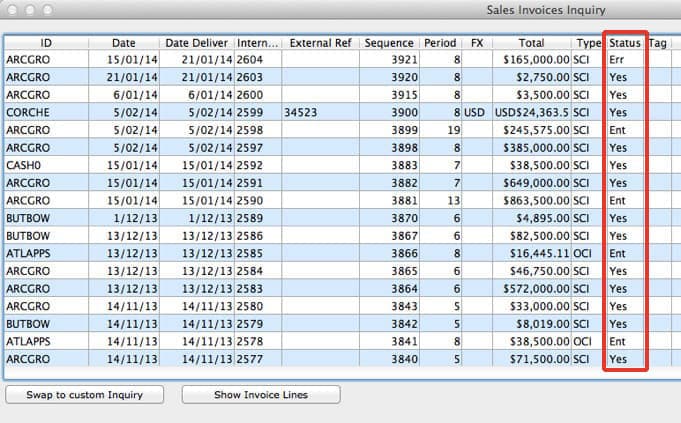
Three codes displayed above are Err, Ent and Yes.
Ent, entered correctly and un-posted.
Yes, has been posted correctly.
Err, posting failed due to an error. (Will be displayed when entered or when attempting to post).
A number of errors will not be displayed until the user decides to Post transactions.
When a transaction is being created that will result in a negative stock situation the user will be warned that the transaction will result in a negative stock situation. They may be allowed to ignore this and save it as normal depending on the settings in Master Defaults.
It is only when the transactions are being posted that SapphireOne checks to see if posting the current transaction will result in a negative stock situation.
A screenshot of the Error tab for the transaction is displayed below.
![]()
List Screen Numerical Error Codes:
The Name error codes below are displayed when the standard inquiry list screen is used.
Each transaction also has a Posted Status code attached.
If the Swap to Custom Inquiry has been selected by the user, click on the Setup button and select the status column to display Status No.
The user will have to open the transaction for modifying and look in the Information Tabs area for extended details of the error.
| Name | Status Nº. | Details |
|---|---|---|
| Ent: | -2 | The line has been entered correctly and un-posted. |
| No: | 0 | Transaction has NOT been (saved), or Processed (Posted) yet. |
| Yes: | 1 | Has been posted correctly. |
| Wait: | 3 | Waiting to be posted. |
| Err: | -1 | Posting failed due to an error. (Will be displayed when entered or when attempting to post). |
| Work: | 12 | Currently Processing un-posted. The line is being posted now. |
| Inwards Goods: | 13 | Not normally displayed as 13 and the transaction status when the transaction is an Inwards Goods transaction. No effect on anything so can be ignored. |
| Lock: | 4 | Record in use while trying to update. Will post in next posting run. |
| Hist: | 2 | Record to go to History. |
| Rec: | 8 | Waiting to be Reconciled but already posted. |
| Later: | 6 | Waiting to be posted via the activity Queue button. |
| Print: | Preparing to print. | |
| New: | This code will appear while data is being entered. That is before the green tick becomes active. | |
| Dup: | Duplicate transaction in the list. | |
| WF: | Transaction requires Work Flow authorization. |
Additional Posting Error Codes:
Transactions may fail to post due to an additional error.
While it should be uncommon to see these errors in a properly managed data file they do occur.
Below is a condensed list of Common Error Codes.
| P: | Locked Period. |
| L: | Locked Record. |
| C: | Invalid control account. |
| PJ: | Project required. |
| PER: | Period error. |
The PER Period error should no longer appear as it has been altered at a customer’s request.
If it does appear now it means that an invalid period is in SapphireOne and it may indicate damage to the data file. If this does occur, please check with SapphireOne support staff immediately.
Control Tab Error Codes within SapphireOne:
The Error Codes that is in the remainder of this tech note are found in Controls and Error Tabs in the information area.
For example:
Any transaction that is started will commence with the green tick inactive.
SapphireOne waits until the minimum specified data entry fields have valid data entered, before activating the green tick. You would then normally proceed to enter the rest of the data required for this transaction or data entry.
When the green tick is finally selected the transaction will be saved but SapphireOne will do some re-checking on the originally entered minimum specified data to see if any errors have crept in.
If SapphireOne finds an error with the minimum specified data entered before the green tick was activated, it will display an error of NEW as seen in the screenshot below and is completely normal.
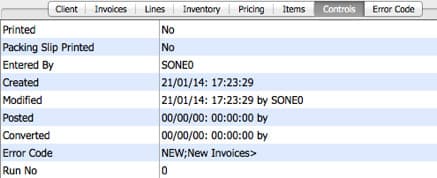
Error Codes Short description:
| Code | Description |
|---|---|
| AC | Clients Inactive |
| ACT | Activity Link |
| ADO | Asset Depreciation is Over the cost of the item |
| AV | Vendors Inactive |
| BA | Bank Account |
| BAY | Bay Error |
| BC | Bank Account & Transaction Currencies are different |
| BL | Build Line Error |
| C | Client name not valid |
| CA | Control Account |
| CL | Credit Limit |
| CONV | Converting an Order |
| CT | Control Account |
| CX | Tax Control Account |
| EX | External Ref. Error |
| DA | Duplicate Adjustment lines. (Same inventory used twice in an ADJ) |
| DC | Different Company |
| DEL | Deleted Posted Record |
| DQ | Totals Don’t Balance |
| G | General Ledger Not Valid |
| GX | General Ledger Account not found |
| HJ | History Journal Lines |
| I | Inventory Error |
| IBA | Invalid Bank Account |
| IC | Inter Company |
| IL | Invoice Lines don’t exist |
| JOB | Journal Lines created don’t balance |
| L | Locked Invoice |
| LD | Location Missing Department |
| LDI | Locked Invoice processing an Order |
| LIN | Locked Inventory processing a Order |
| LOC | Locked file … filename |
| LP | Locked Period |
| LPR | Locked Project |
| LT | Locked Transaction |
| LV | Locked Invoice calculating Unposted |
| NG | Negative Stock Error |
| OB | Out of Balance |
| P | Period not valid |
| P1 | Error in Activities file in an Invoice |
| PER | Period Error |
| PER0 | Period 0 Journal |
| PJ | Project Required |
| PR | Project Error |
| QTY | Quantity Error |
| REF | Internal Ref. Error |
| RS | Resource Link |
| SB | Stock Breakdown |
| SBA | System Unable to write current Transaction to History |
| SGL | GL Name not valid |
| SN | Serial No. Error |
| SNUP | Serial Number Un Posted |
| SNID | Serial Number ID. Error |
| SNL | Serial Numbers Don’t balance |
| SNS | Serial Number sold greater than quantity available |
| SNT | Serial Number Link Error |
| SP | Sales Person Error |
| TBQ | Table Matrix Quantity |
| TK | Item Errored by Tran Audit |
| TN | When the total is less than 0 |
| TOT | Total Error |
| TR | Transaction already exists in Accounts |
| UA | Un-posted stock adjustment for Inventory (ADJ) |
| WF | Workflow restriction, transaction must be authorised |
| XL | Invoice Lines created incorrectly |
| V | Vendor name not valid |
Trouble Shooting Tips:
AC – Clients Inactive:
- Check that the Client has an Active Status in Client Inquiry.
ACT – Activity Link:
- In Projects, Resources, the Times Lines Activity Link cannot be found. Try modifying the record to the activity that does exist.
ADO – Asset Depreciation:
- This asset has already been depreciated up to its full cost and may not be depreciated any further.
AV – Vendors Inactive:
- Check that the Vendor has an Active Status in Vendor Inquiry.
BA – Bank Account:
- Bank Account has been used in a Vendor Invoice. There is a flag in:
Utilities\ Controls \ Master Defaults under the Invoices option which states ‘Allow Invoices to Bank Accounts. The error will only be reported when this option is not ticked.
BAY – Bay Error:
- There is an error in the bay usually a quantity error.
BC – Bank Control Error:
- This means here is a discrepancy between the Bank account currency and the currency that the transaction is using. I.e. a transaction has used USD and auctioned it to the AUD Bank account.
BL – Build Line Error:
- There is an error in the build line itself usually insufficient stock left to build the item. You should be aware that in some cases a sub build will be used to build the main item and if there is not enough stock for the sub build this error code will be displayed.
C – Client Name Not Valid:
- Locate the Client by accessing the Client Inquiry. If the Client exists, ensure a name has been completed in the description field. If the Client does not exist, you will need to create a new Client or select the appropriate Client for the record in question.
Return to the relevant record, delete the Client ID and re-type it.
CA – Control Account:
- Verify the Client Control Account in the Terms Screen of the Client Inquiry. The Control Account field must have a valid Account entered or it should be left blank. If Department Transactions have been activated in Master Defaults, you will need to verify the Tax Default Account exists for all Departments.
CL – Credit Limit:
- Verify the Client’s credit limit by accessing the Terms Screen from Client Inquiry.
CONV – Converting an Order:
- On Converting an Order, the total quantity was zero.
CT – Control Accounts:
- The Control Account doesn’t exist. Replace the Financials Structure File, and re-index General Ledger. Suggest that you also check that the Control Accounts exist in the Client/Vendors records, and that these Control Accounts have the correct Department (Company) attached to them.
CX – Tax Control Account:
- Verify the Tax Default Account by accessing the Terms Screen of the Client Inquiry. If Department Transactions have been activated in Master Defaults you will need to verify the Tax Default Account exists for all Departments.
DA – Duplicate Adjustment lines inventory:
- This means that an attempt has been made to use the same inventory item twice in the creation of an ADJ.
DC – Different Company:
- Raised if your company is creating transactions that will be on a different companies BAS than the one you are logged into. Error is enabled by a master default in posting.
EX – External Reference Error:
- Delete the External Reference and re-type it. The option for setting unique External References per Vendor has been set in the Vendor Screen in Master Defaults. De-select this flag to allow double entry of the External References.
DEL – Deleted Posted Record:
- An attempt was made to post and delete a record at the same time. Please be aware that the likely outcome was that the record was deleted and did not post.
DQ – Totals Don’t Balance:
- The total of Debits doesn’t match total or totals of Credits don’t equal total. Ensure that all data entry is correct.
G – General Ledger not Valid:
- Locate the General Ledger Account by accessing General Ledger Inquiry. If the General Ledger Account does not exist, create a new General Ledger Account or select the appropriate General Ledger Account for the record in question.
If the General Ledger Account does exist, return to the relevant record delete the General Ledger ID from the line entry and re-type it.
GX – General Ledger Account not found:
- The General Ledger account name field is blank. Replace the Financials Structure File, and re-index General Ledger.
HJ – History Journal Lines:
- These Journal Lines are the wrong status.
HJL – No History Journal Lines:
- History Journal Lines do not exist.
I – Inventory Error:
- Displayed as I followed by the Inventory ID. E.g. I:AACUT~0.
Locate the Inventory item by accessing Inventory Inquiry. If the Inventory item exists ensure a name has been completed in the description field. If the Inventory item does not exist create a new Inventory item or select the appropriate Inventory item for the record in question.
Return to the relevant record delete the Inventory item from the line entry and re-type it.
IC – Inter Company:
- If Multi-Company has been set up the Inter Company General Ledger Loan Code must be filled in under department as must the Company ID. If a record is being posted to a department on a Multi Company data file where the Inter Company GL has been set up, but not the Company ID, the transaction will error as an IC code.
LD – Location Missing Department:
- If a Pack Location is not assigned to a department this error message will appear.
IL – Invoice Lines Don’t Exist:
- The just created Invoice lines can’t be found and don’t exist while posting an invoice.
IBA – Invalid Bank Account:
- When entering Control Accounts, if SapphireOne determines that the Bank Account being entered is wrong it will display this error code.
JOB – Journals lines don’t balance:
- When the transaction was posted the journal lines were either unable to be created or the total of the Debits did not balance the total of the Credits
L – Locked Invoice:
- The Invoice is in use by another component of SapphireOne. Try again after a period of waiting, or restart the server.
LDI – Locked Invoice, processing an Order:
- You tried to update an order that was locked at the time. Make sure that no one else is using the transaction.
LIN – Locked Inventory processing an Order:
- You tried to update an order where the Inventory was locked at the time. Make sure that no one else is using any of the related Inventory items.
LOC – Filename:
- A miscellaneous file is locked. Like all of the locked record situations it is likely another user or a system process has this Record in use. File Name specifies which file.
LP – Locked Period:
- Unlock the Period for the type of record by accessing the Period & Taxes Screen from Utilities, System Controls and try again.
LT – Locked Transaction:
- The transaction is in use by another component of SapphireOne. Try again after a period of waiting, or restart the server.
LV – Locked Invoice calculating Un-Posted:
- The Invoice is in use by another component of SapphireOne while attempting to post. Try again after a period of waiting or restart the server. It is suggested that you also run Verify Un-Posted in Utilities \ Utilities.
NG – Negative Stock:
- Locate the relevant Invoice and check that the right Inventory item has been used. If the Inventory item is correct you will need to create a PVI to purchase more Stock.
OB – Out of Balance:
- Locate the relevant record and ensure the total of Debits and Credits balance.
P – Period:
- Locate the relevant record and check the Period field.
P1 – Error in Activities file in an Invoice:
- The Activities percentage has been over allocated. Check the Invoice.
PER – Period Error:
- Monthly period errors no longer display the period error. It is only displayed when a period that is in current should not exist. I.e. Period 31, 83, 101, 121 etc. Please contact SapphireOne support staff if a period error is displayed as this could indicate damage to the data file.
PER0 – Period 0 Journal:
- This is only reported in First Time there has been a Period 0 Journal done to an Income Statement Account.
PJ – Project Required:
- Return to the relevant record and complete the Project ID in the line entry. Alternatively turn off the “Project Required” flag in the General Ledger Account by accessing the General Ledger Inquiry and selecting the appropriate General Ledger ID.
PR – Project Error:
- Locate the Project by accessing Project Inquiry. If the Project exists, then ensure a name has been completed in the description field. If the Project does not exist, create a new Project or select the appropriate Project for the record in question.
Return to the relevant record delete the Project from the line entry and re-type it.
QTY – Quantity Error:
- Return to the relevant record and check the Quantity field. If the Quantity does not exists, type in a quantity for that item. Note: you are allowed zero quantities on AGJ’s.
REF – Internal Reference:
- Return to the relevant record and check the Internal Reference field. If the Internal Reference exists, delete it and re-type it.
RS – Resource Link:
- Times Lines Resource Link, the resource can’t be found.
SB – Stock Breakdown:
- SapphireOne checks to see if the number of lines in an Invoice is less than the number of lines in history for that particular Invoice. Check History \ Sales Line and see if all the lines for the Invoice were correctly copied across. If there is an error, then try re-entering the problem line or re-entering the whole Invoice.
SBA – Transaction History Error:
- SapphireOne is unable to write the current transaction to history. This will commonly occur if another user has the transaction open at the same time. To fix shut down the data file/server, restart and then reopen the transaction. Then select the green tick and save the transaction again. When SapphireOne re-saves the transaction it will be able to write it in to history removing the SBA error.
SGL – GL Name not valid:
- Locate the General Ledger Account in question by accessing General Ledger Inquiry. If the General Ledger Account exists, then ensure a name has been completed in the description field. If the General Ledger Account does not exist, create a new General Ledger Account or select the appropriate General Ledger Account for the record in question.
Return to the relevant record, delete the General Ledger Account from the line entry and re-type it.
SN – Serial Number Error:
- Locate the Serial Number by accessing Serial Number Inquiry. If the Serial Number does not exist, create a new Serial Number or select the appropriate Serial Number for the record in question. If the Serial Number does exist, go to the relevant record, delete the Serial from the line entry and re-type it.
SNID – Serial Number ID Error:
- Locate the Serial Number by accessing Serial Number Inquiry. If the Serial Number does not exist create a new Serial Number or select an appropriate Serial Number for the record in question. If the Serial Number does exist go to the relevant record delete the Serial Number ID from the line entry and re-type it.
SNL – Serial Numbers Don’t Balance:
- Serial Number quantities don’t match the quantity specified in the Invoice. Try re-entering the Invoice.
SNS – Serial Number sold greater than quantity available:
- Serial Number sold greater than quantity available for that Serial Number. Refer to the Sales Lines of the transaction and identify which Inventory item has a repeated ID or a repeated serial number.
SNT – Serial Number Link Error:
- Return to the relevant record, delete the Serial Number from the line entry and re-type it.
SP – Sales Person:
- Return to the relevant record, delete the Rep ID and re-type it.
TBQ – Table Matrix Error:
- There is an error in the Table matrix. The most common error is a missing line so check that all lines are present and accounted for.
TN – Total less than Zero:
- Return to the relevant record and check that the total equals an amount greater than zero. If the value is already greater than zero, delete the amount from the line entry in the record in question and re-type it.
TK – Item Error by Tran Audit:
- Tran Audit or Cross check has found records that might be in error and has flagged them with error of TK so they may be later reviewed.
TOT – Total Error:
- The Total of the accounting record does not equal the Total of the Invoice record. Re-enter the lines on the Invoice and check the values being used.
TR – Transaction Exists in Accounts:
- Verify the Transaction is already located in the Accounts Module by accessing Transaction Inquiry. If the Transaction exists in the Accounts Module an Apply Formula will need to be used in order to manually post the Invoice.
UA – Un-posted stock adjustment:
- This means that an inventory item has been used in raising a transaction that currently has an Un-Posted adjustment against it. Until this adjustment is posted, SapphireOne will not allow the transaction to be posted until the ADJ is posted first. (NOTE that this function may be turned off by a setting in Master defaults in the Inventory Page).
WF – Workflow Restriction:
- Transaction must be authorised by a user with the appropriate level of authority. This requires Workflow be correctly set up. For further information, refer to Community – Management and Utilities.
XL – Invoice Lines Created Incorrectly:
- The created invoice lines do exist but the information on them may not be sufficient for them to be found again by SapphireOne and month end may delete them. Refer to IL.
V – Vendor Name Not Valid:
- Locate the Vendor by accessing Vendor Inquiry. If the Vendor exists, then ensure a name has been completed in the description field. If the Vendor does not exist, create a new Vendor or select the appropriate Vendor for the record in question. Delete the Vendor and re-type it.